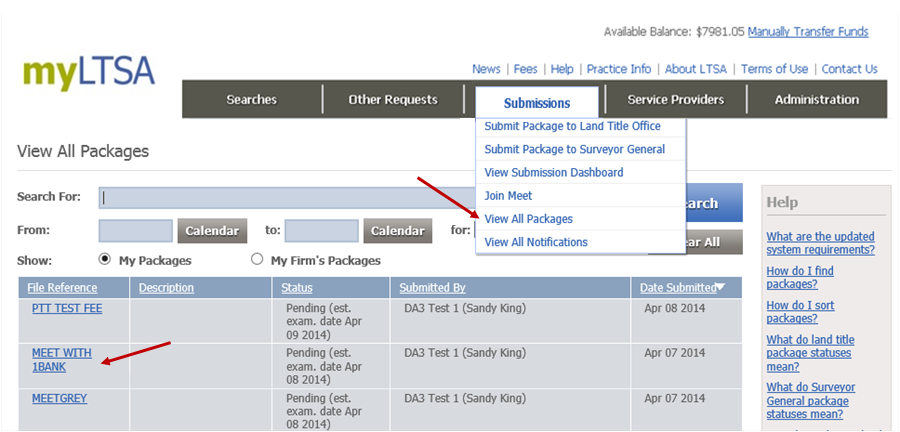Property Transfer Tax forms submitted using myLTSA Enterprise are retained for 15 calendar days and available in the Transaction History of Property Transfer Tax Account Management. For forms submitted more than 15 days ago, please contact the Ministry of Finance Property Transfer Tax Helpline at 236-478-1593 or 1-888-841-0090 (toll free within BC).
These instructions are intended to be used along with the Land Title Electronic Forms Guidebook (the "Green Book"), 2013 edition, published by CLE (Continuing Legal Education Society of BC), the Form 17 Help Guide and the Local Government Filing Form Help Guide as required.
After you have completed and electronically signed land title documents, you can use EFS to submit the documents in a package to the land title office.
A package is a set of related forms submitted at the same time through the Submit Package to the Land Title Office page. (e.g., Form A, PTT form, Form B or Application to Deposit Plan, Surveyor Plan Certification, Form C). Related forms share a common interest or ownership and packaging them together ensures they are registered or defected together.
Unrelated forms must not be packaged together. For example, multiple Form C mortgage discharges that are independent interests and independent ownerships are unrelated and must be filed separately. Packages of unrelated forms may result in a requirement to submit the unrelated forms in individual packages.
Submit a Document Package to the Land Title Office
From any page of the LTSA's Electronic Services, rollover Submissions and click Submit Package to the Land Title Office
A dialog will appear requesting a file reference. Enter your file reference and click Create Package. This is mandatory. Click Cancel to return to the Submission Dashboard page if you do not want to create a package.
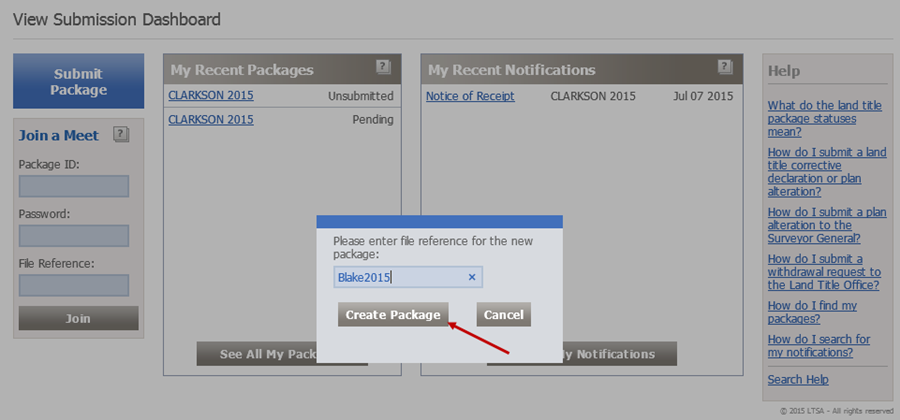
The Submit Package to the Land Title Office page now appears. Your entry has populated the File Reference field. You can change the file reference by clicking Change any time until your package is submitted.

Once you have assigned a file reference to your package, EFS automatically assigns a package number and saves your package with an Unsubmitted status.
You can provide additional text to further describe your package in the optional Description field
Click Add Files to upload your files. This will cause a file browse window to open
In the file browse window, navigate to the folder where your files are stored and select one or more files
When you have finished selecting files, click Open to start the upload process. Your files always upload in alphanumeric sequence.
Once uploading has finished, the status of each file will be Uploaded or Upload Failed.
If uploading failed, you can move your mouse pointer over Upload Failed in the status column to view an explanation of why the upload failed. Some checking is done on each file as it is uploaded but the entire package is not validated during the upload process.
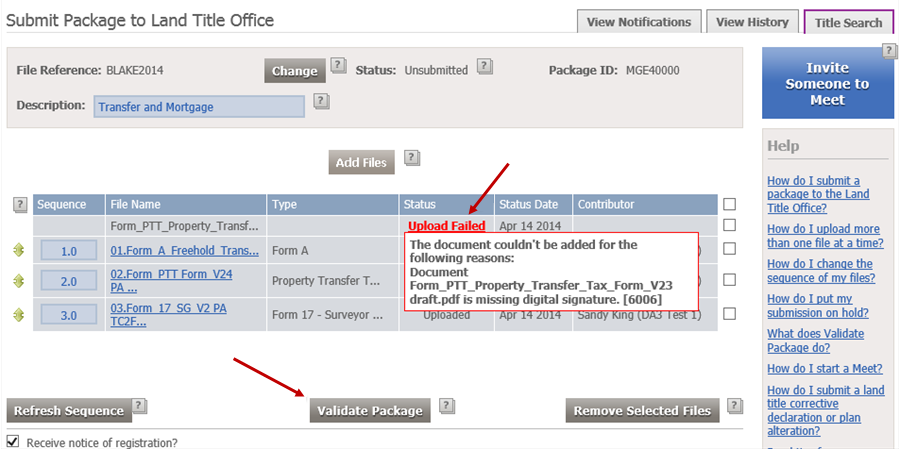
The relationships between the files are not checked when files are uploaded. By validating the package prior to submission EFS checks for basic validation rules, and you can fix any basic errors (e.g., missing electronic signatures) detected. To validate the entire package and check the relationships between files, click Validate Package (see Validate Prior to Submission).This is optional.
Once your files have uploaded, there are a number of actions you can take to change file order:
- If necessary, you can now change the sequence of files grabbing the arrow icons and dragging and dropping files in new order or by renumbering the files in the Sequence column and clicking Refresh Sequence. See Sequence Files.
- You can remove any files you do not want to submit. Select the check box to the right of the file you wish to delete and click Remove Selected Files. See Remove Files.
Indicate if you wish to receive the Notice of Registration. Uncheck the Receive notice of registration? checkbox if you do not want to receive this notice for your package.
Indicate whether you want the package to be processed now or in the future:
- Select Submit Immediately for the package to be processed now or
- Select Defer until and specify a future date
If deferred, the package will be processed at 6:10 am on the specified date. It is possible to alter the deferred date specified or change the status to Immediate or Deleted.
Title Search on a Package allows you to conveniently conduct a pre-search and post-search on a package. All of the documents in a package are scanned to identify any parcel identifiers (PIDs). See Conduct a Title Search on a Package to learn more.
Click Submit to submit your package for processing.
Submissions which include transactions requiring preliminary inspection initiates the process for the entire package submitted. The package is accepted for preliminary inspection by the land title office and receives an information message describing the review process. See Preliminary Review Process by the land title office.
Wait a few seconds while EFS processes your submission
- If unsuccessful, you will receive an error message at the top of the screen explaining what needs to be fixed in order to complete your submission.
- If successful, the View Package page appears with a confirmation message at the top of the page stating that your package has been successfully submitted. Your package status is Received. If the submission is accepted at the land title office, a Notice of Receipt is sent. The notice includes the document number(s), date and time of receipt, and the amount of land title fees, Property Transfer tax (if any), service fees and Juricert fees. Notices are sent electronically to your myLTSA Inbox and email, if forwarding options are set, and can also be accessed on the Submission Dashboard, View All Notifications page or the View Notifications tab on the View Package page. The Add button for Corrective Declaration or Plan Alteration is now displayed.
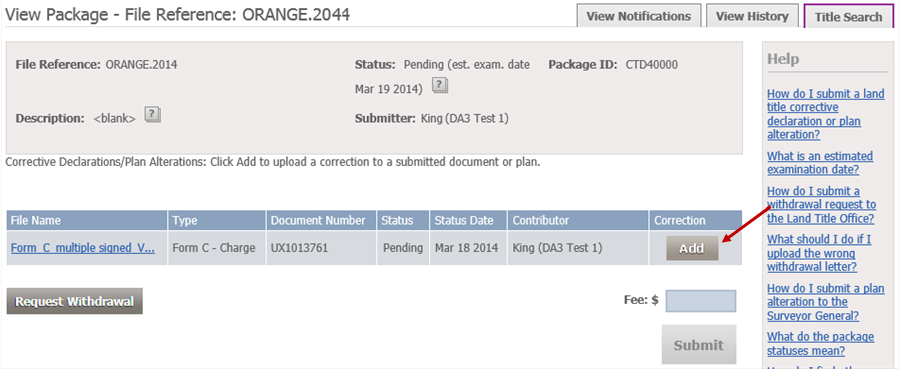
You will need to return to your package's View Package page if you need to submit a Withdrawal or a Corrective Declaration or Plan Alteration to your now submitted package. You can access this page by searching and locating the package on the View All Packages page or from the Submission Dashboard.