To apply your digital signature to an electronic form:
Review the completed electronic form to ensure that it is correctly filled out
Save a copy of the completed, unsigned form
Double-click the empty electronic signature box at the top/bottom of the form to be signed
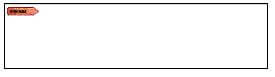
In the Sign Document Digital ID box, enter your digital certificate password, and if not already selected, select the appropriate appearance profile (e.g., "For EFS Signing") from the pull-down selection list (See Set Electronic Signature Appearance Options). Click Sign. The document is now electronically signed.
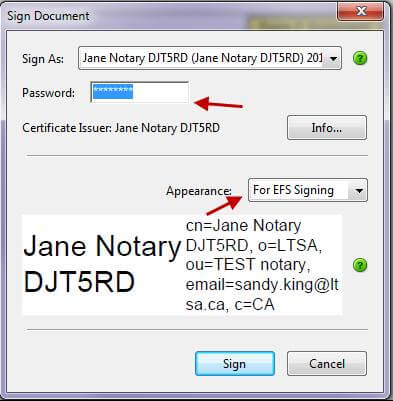
In the Save As dialog box, you can optionally select a different destination folder and specify a new filename for the signed form file
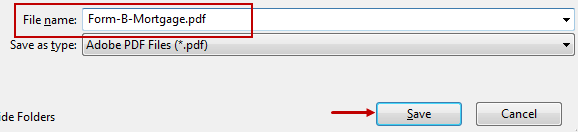
A good convention is to just add the suffix "signed" to the filename
Click Save to sign and save the form file. Your electronic signature is applied to the file and a notation inserted into the electronic form.
The Acrobat feature "Undo or Clear Signature" is not supported by EFS. Any attempt to undo or clear a digital signature will remove all data and cause the electronic form to be rejected in EFS. It is recommend that you save a draft version of the filled-in document before you sign and save it, in case you need to amend the document.