The default toolbars - Quick Tools and Common Tools - contain commonly used tools and commands for working with PDFs.
Most available tools are included in the Tools pane at the right side of the window. You can add more tools needed for electronic forms completion to the toolbars for easy access.
Instructions for e-filing call for you to have access to (1) Import and Export Data and (2) Insert Page from another file and require both the Forms and Pages toolbars to appear in the Tools panel on the right side of the window. If these options do not appear, you can add them by following the instructions below.
Set Up Toolbars in Acrobat
Click Customize > Create New Tool Set in Adobe Acrobat 11 or click Tools > Create Custom Tool in Adobe Acrobat DC
Adobe Acrobat 11
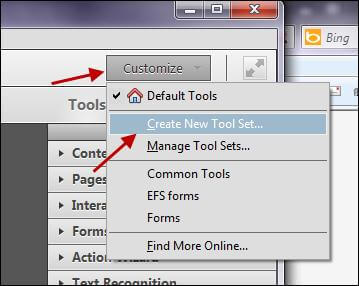
Adobe Acrobat DC
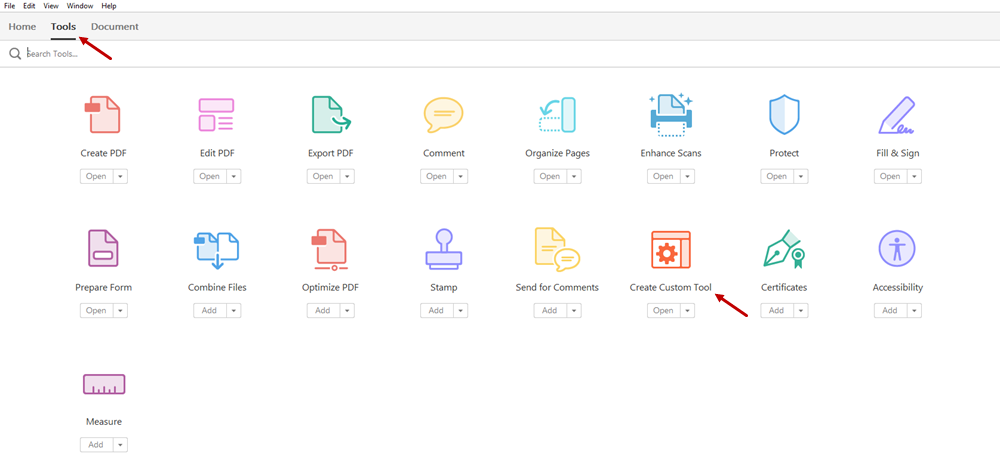
Alternatively or in addition, you can use the Quick Tools feature and add the tools to your Quick Tools toolbar at the top of the window.
Use Quick Tools in Acrobat
You can add tools you use frequently from the Tools and Comment panes to the Quick Tools toolbar.
In the Quick Tools toolbar, click Customize Quick Tools in Adobe Acrobat 11 or right-click an empty space in the toolbar and click Customize Quick Tools in Adobe Acrobat DC
Adobe Acrobat 11

Adobe Acrobat DC
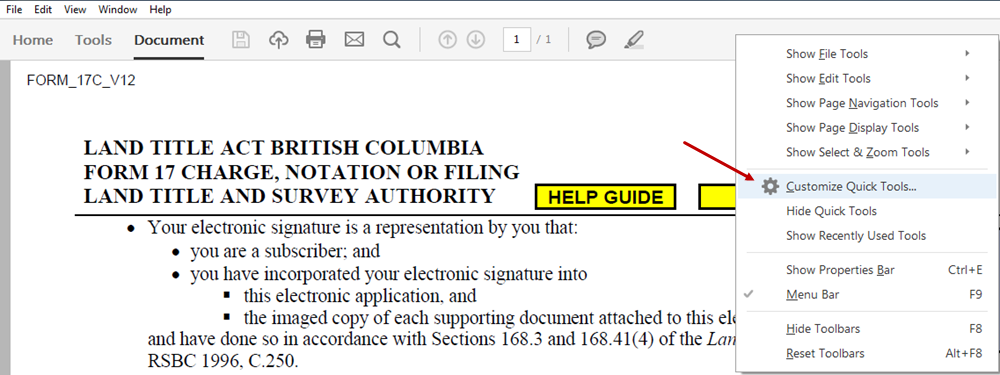
Two tools recommended to be added to your Quick Tools toolbar are the Insert Page tool and the Import/Export Data icon
- To add a tool, select it in the left pane and click the Up Arrow icon. To add the export and import tool, select Forms > More Form Options in Adobe Acrobat 11 or select Prepare Form > More.
Adobe Acrobat 11
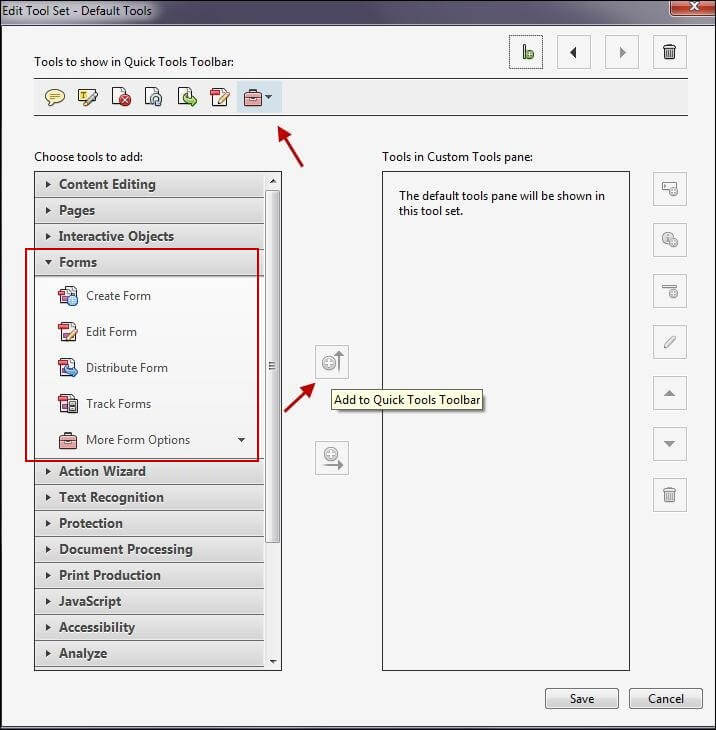
Adobe Acrobat DC
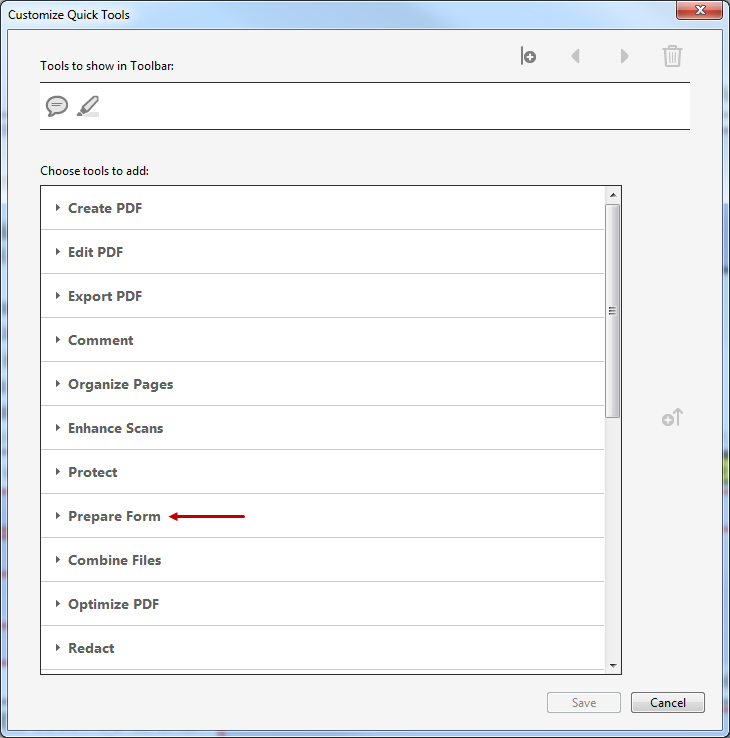
- To add the Insert Page from another file tool, select Pages > Insert from file in Adobe Acrobat 11 or select Organize Pages > Insert in Adobe Acrobat DC and click the Up Arrow icon
Adobe Acrobat 11
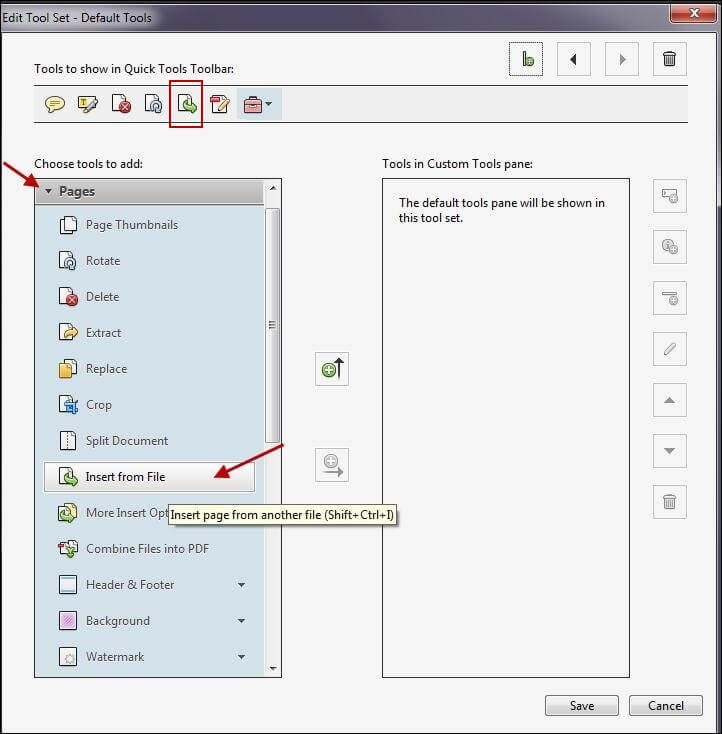
Adobe Acrobat DC
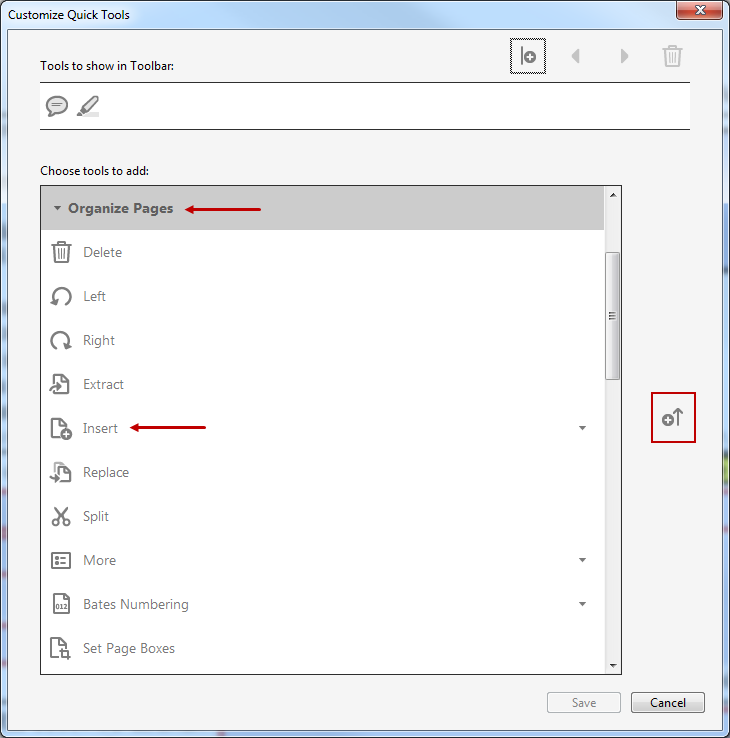
In Adobe Acrobat 11, to quickly add a tool from the Tools or Comment pane, drag the tool's grabber bar to the location you want on the Quick Tools toolbar. You can also right-click the tool and select Add to Quick Tools.