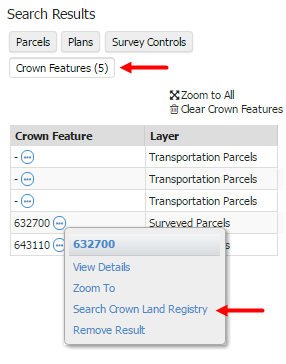In the Search Results panel, tabs separate the results into three lists – parcels, plans and survey controls.
Each tab allows you to view details, search titles, order plans, zoom to parcels, clear results and navigate to related services for related information and has a counter to indicate the number of results listed.
The results in the Parcels and Plans tabs are connected. For example, removing a plan in the Plan tab will remove all related parcels in the Parcels tab. Similarly, clicking Clear Results on either the Parcels tab or Plans tab will clear both lists.
Parcels Tab
When parcels are selected on the map, the Parcels tab will list parcel names and related plan numbers.
To order all Titles available, or view all Parcel Info & Misc Notes click Request / View All:
- Titles: Will open the Title Search page, this will open in a new tab with all parcel identifiers populated. See Title Search by Parcel Identifier for more information
- Parcel Info & Misc Notes: Will display all notes for each title, click Send to Inbox to send all Parcel Notes to your LTSA Account Inbox, and Print All to print all of the listed Parcel Notes
Hover over the ellipsis next to a parcel to:
- View Details: A dialog will open next to the parcel on the map displaying the parcel details and parcel info
- Request Title: Opens Title Search page in a new tab with the parcel identifier populated. See Title Search by Parcel Identifier for more information.
- Search BC Assessment: OpensBC Assessment's Assessment Search service in a new tab
- Remove Result: Removes the parcel from the list and unselects it from the map
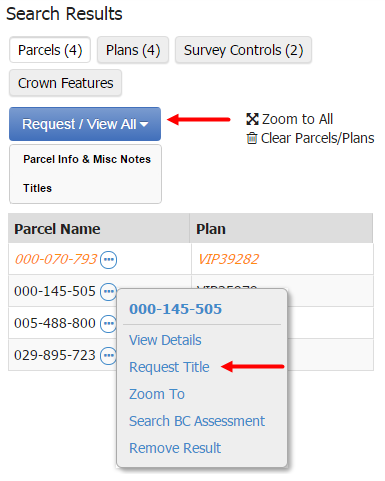
Orange parcels are historical. Click Include Fabric History when searching to show historical parcel representations in your results.
Plans Tab
When parcels are selected on the map, the Plans tab will list plan numbers and plan types.
Hover over the ellipsis next to a plan number to:
- Add All Parcels: Adds all parcels for an associated plan to the Parcels tab
- Preview Plan: A plan preview will show up in a new tab
- Request Plan: Opens the Order Documents and Plans page in a new tab with the plan number populated. See Document and Plan Requests for more information.
- Zoom to Survey Limits: Displays the survey limits for a plan. This is only available for plans submitted with survey plan datasets.
- Remove Result: Removes the plan from the list and unselects the parcels from the map
Optionally, if you would like to order all plans available, click Request All Plans. The Order Documents and Plans page will open a new tab with the plan number populated.
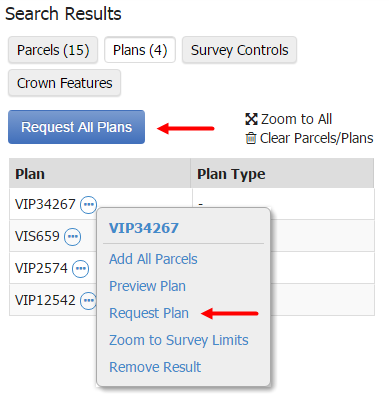
Survey Controls Tab
When survey controls are selected on the map, the Survey Controls tab will list the survey control numbers and types.
Hover over the ellipsis next to a survey control number to:
- View Details: a dialog will open next to the survey control on the map displaying the survey control details
- Search MASCOT: Opens the datasheet for the survey control in MASCOT in a new tab. Option only available if a Geodetic survey control point.
- Remove Result: Removes the survey control from the list and unselects it from the map
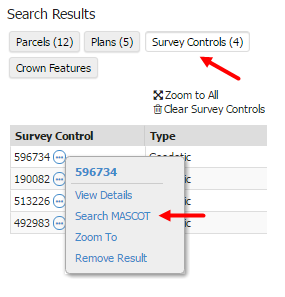
Crown Features Tab
When crown features are selected on the map, the Crown Features tab will list crown features and layers.
Hover over the ellipsis next to a crown feature to:
- View Details: Opens a dialog box next to the crown feature on the map displaying the features details
- Search Crown Land Registry: Opens the Crown land registry in a new tab
- Remove Result: Removes the Crown Features from the list and unselects it from the map