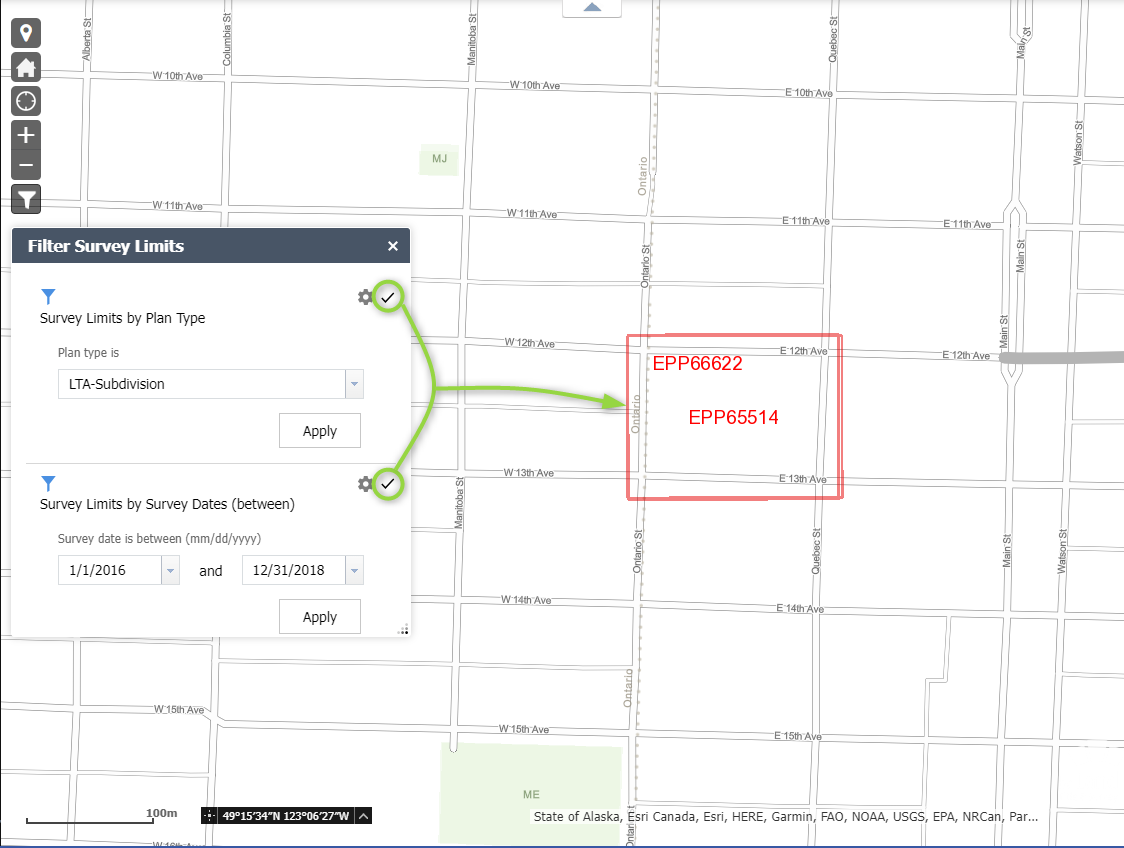The Survey Limits layer in ParcelMap BC shows the extent of a survey submitted by a land surveyor. When this layer is visible, areas with high survey activity can clutter the screen. The following guidelines help filter the data presented on the map when the Survey Limit map layer is enabled to limit the amount of data shown at one time.
Under the “Adjust Map Layers” menu, Survey Features, there is an item called Survey Limits. This is an outline of the limit of the survey as submitted by the land surveyor who prepared the survey as part of their dataset submission. Currently when turned on in areas with high survey activity this results in too much data being presented at one time. This does not allow for a useful review of the previous surveys in an area because there is simply too much data presented on screen
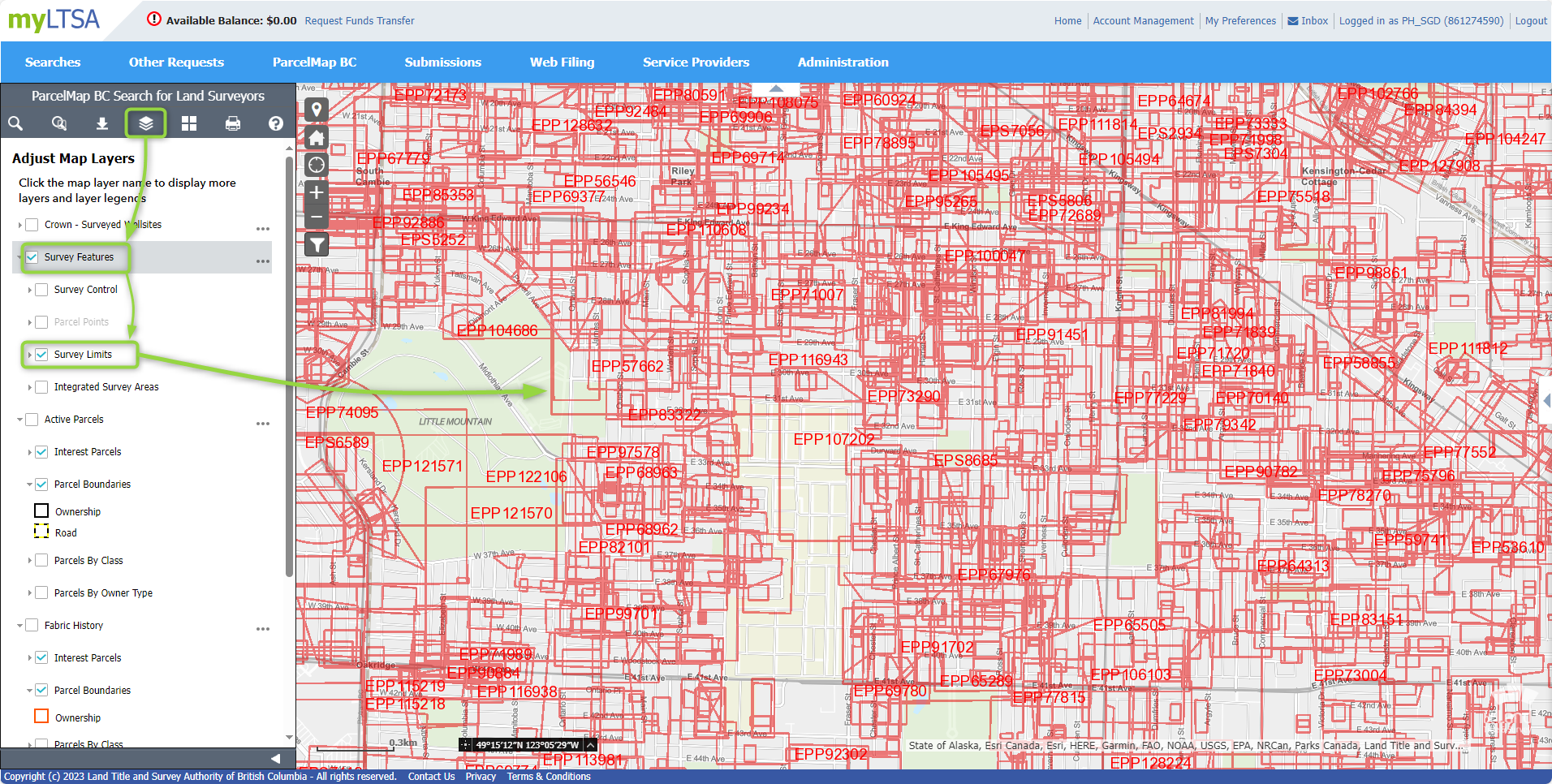
There is a new tool icon added to the map below the +/- called “Filter Survey Limits” that will assist users to limit the amount of data shown at one time.
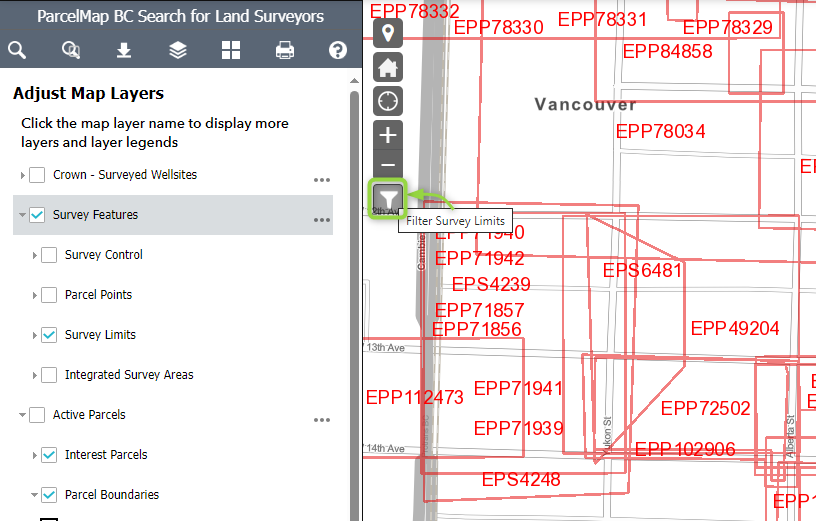
This tool brings up two ways to filter the data to a reduced set.
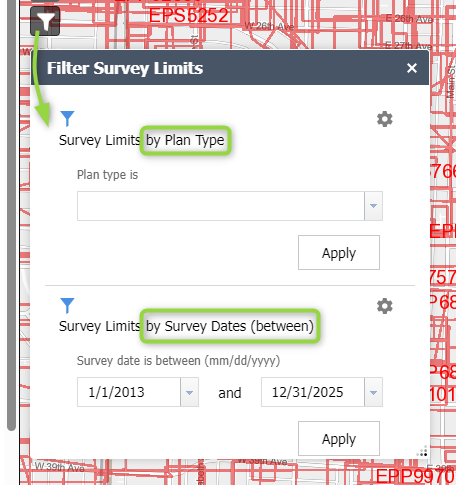
| 3.1 |
By Plan Type: Here are all the plan types available, as the data was classified for input in the ParcelMap BC fabric. 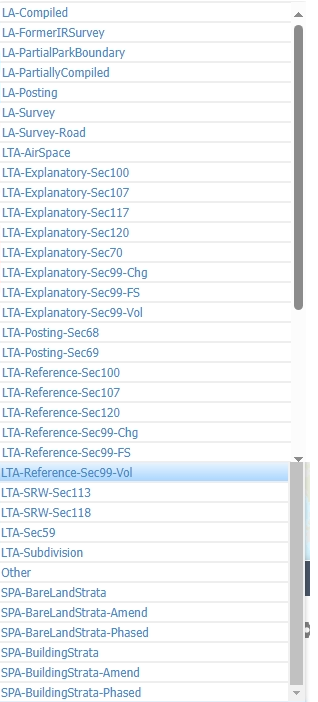
For example, select LTA-Subdivision and hit apply to show only Subdivision Surveys instead of all Surveys. (Filter on) 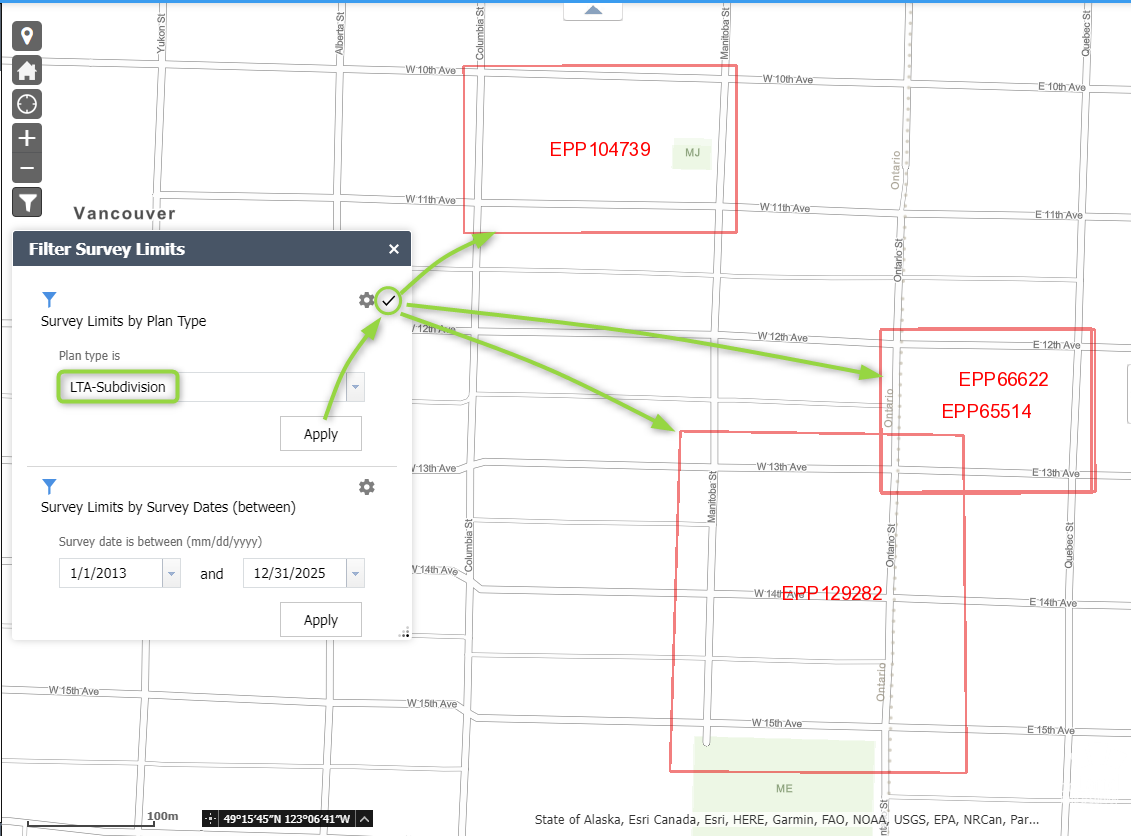
To flip between the filter on or off, simply click on the checkmark next to the gears icon, or anywhere on the grey bar. (Filter off) 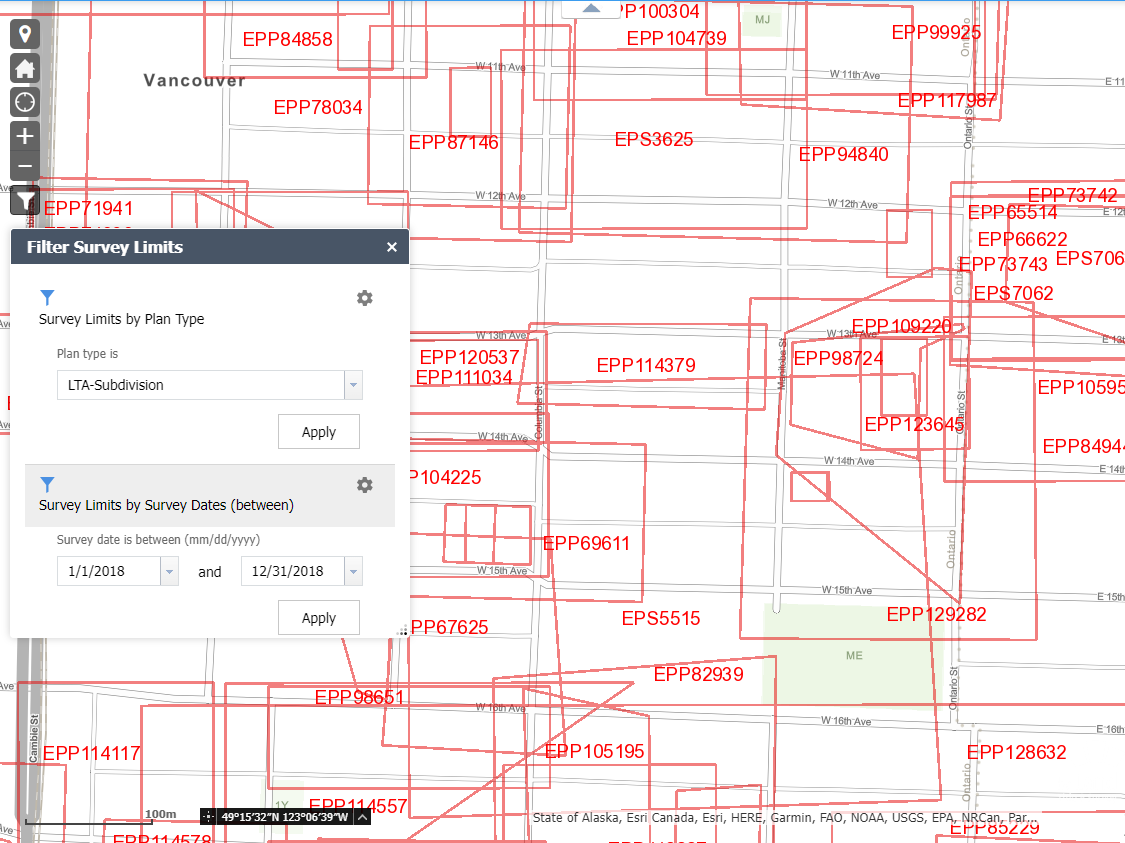
|
| 3.2 |
By Survey Dates (between) Simply select from the calendar a start and end date to limit the data shown to that period, default is set to show all data available. You can use the calendar widget by clicking on the down arrow or can simply type in the date directly. (Filter on) 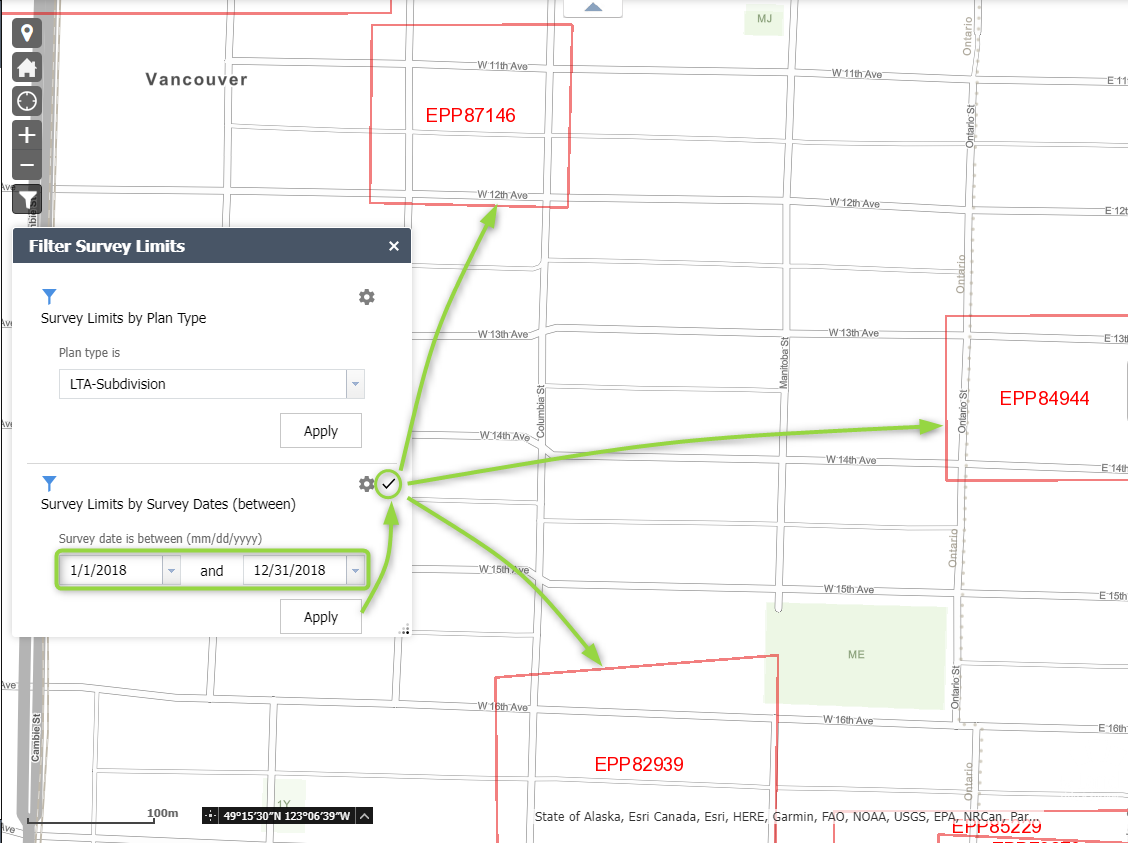
Again, to flip between the filter on or off, simply click on the checkmark next to the gears icon, or anywhere on the grey bar. (Filter off) 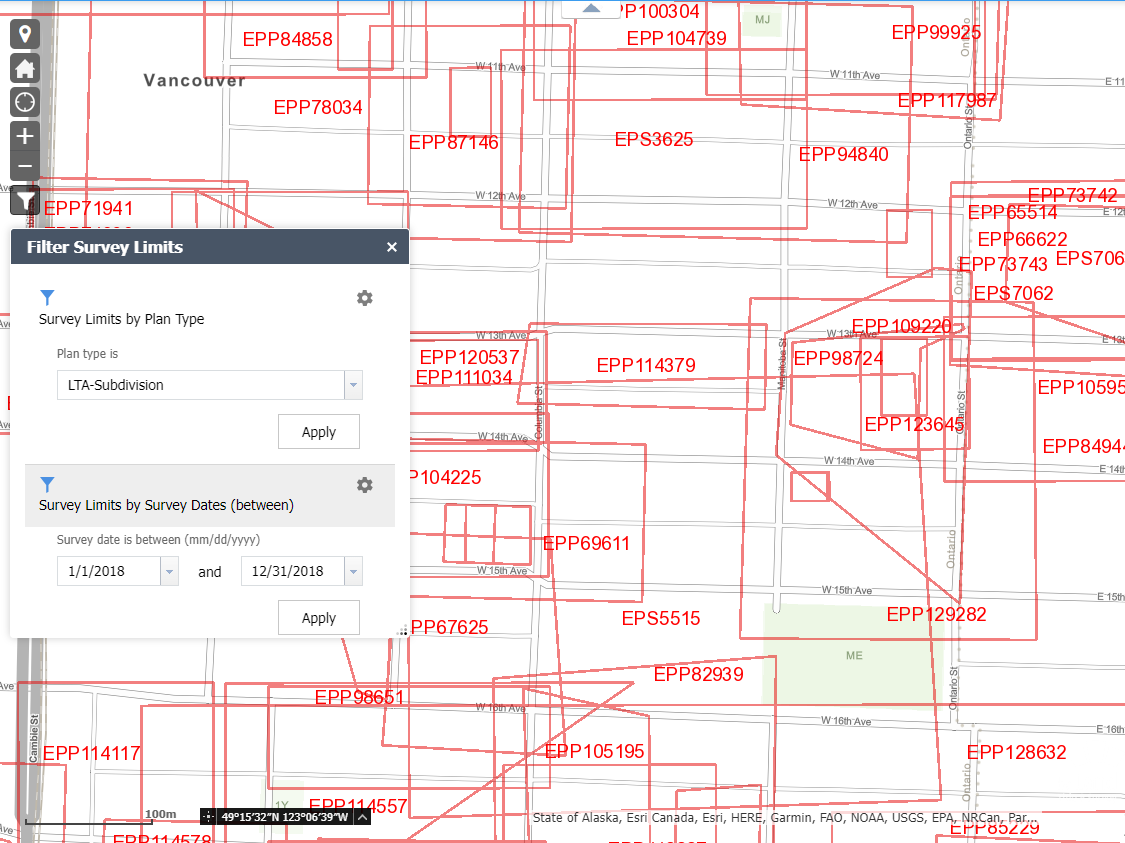
|
Filters can be combined to use both Plan Type and Dates at the same time to further refine what is shown. (Two filters on)