You can adjust the basemaps and map layers to view the map based on your preference.
Follow the steps below to control the visibility of these reference items in ParcelMap BC.
Select Basemaps
The Select Basemap tool allows you to select one of four ways to view the map.
Click the Select Basemap icon
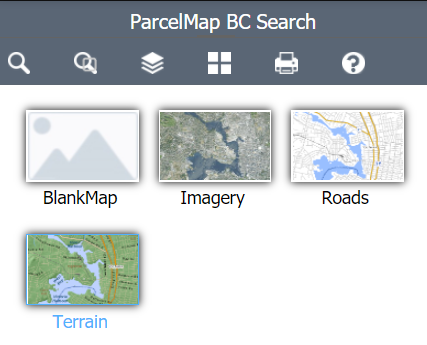
You may select the following basemap views:
- Imagery: shows satellite and aerial imagery
- No Basemap: shows a blank basemap
- Roads: shows a simplified map with roads and highways (set as default)
- Terrain: shows a simplified topographic map
The map will reflect a new basemap based on your selection
You may need to zoom in or zoom out for the basemap to be visible.
Adjust Map Layers
The Adjust Map Layers tool allows you to control the visibility of the layers that make up the ParcelMap BC map. You may select the following layers to appear on the map:
- Active Parcels
- Interest Parcels
- Parcel Boundaries
- Parcels By Class
- Parcels By Owner Type
- Fabric History
- Interest Parcels
- Parcel Boundaries
- Parcels By Class
- Parcels By Owner Type
- Crown Features
- Surveyed Parcels
- Statutory Right of Ways
- Transportation Parcels
- Administrative Boundaries contains
- Municipalities
- Indian Reserves
- Federal Harbour and Port Authorities
- Treaty First Nations Lands
- Regional Districts
- Parks and Protected Areas contains
- Provincial Parks and Protected Areas
- Protected Conservancy Areas
- National Parks
- Administrative Areas
- Assessment Areas
- Land Districts
- Land Title Districts
- Reference Layers
- ParcelMap BC Availability
- UTM Zones of BC
- Mapsheet Grids
- Petroleum and Natural Gas Grid
To adjust the map layers:
Click the Adjust Map Layers icon
Click a checkbox next to the Operational Layers you wish to have shown on the map
Click
icon on the left or the layer name to show all available layers and legends to determine colour assignments
Click
icon on the right to adjust the transparency
The map will reflect the new layer(s) based on your selection
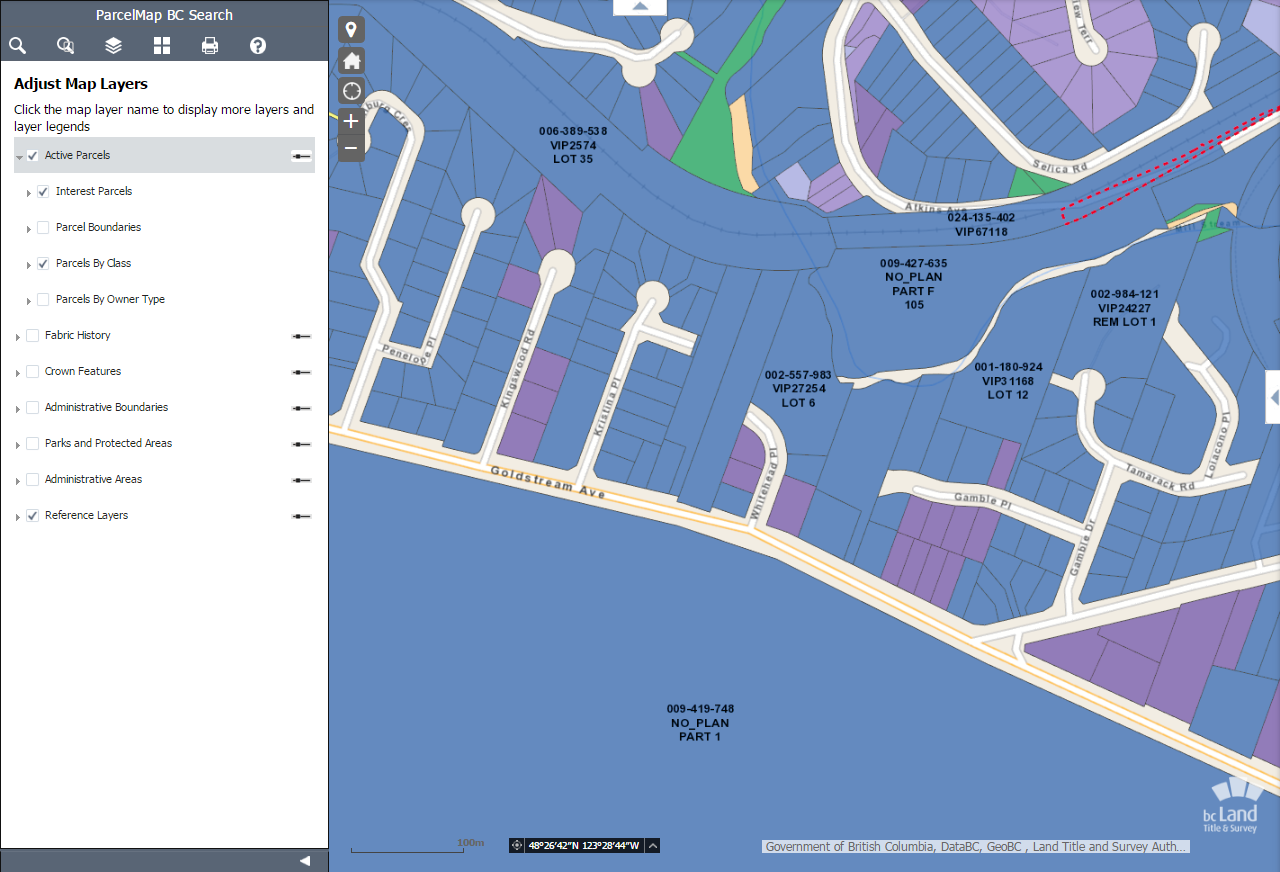
If a map layer is turned off, you will not be able to see nor select the affected parcels.