You may search parcels in ParcelMap BC Search by text input, through defining an area of interest by shape or by clicking on the map.
Search Parcels by Map
- Click the left mouse button on a parcel to select it on the map
- To select multiple features on the map, press and hold the CTRL key and click the left mouse button on each feature you wish to add to the Search Results. This action can also be used to unselect a highlighted parcel.
You can select parcels from the Active Parcels, Fabric History and Crown Features layer. To search parcels from a specific layer, the layer must be visible on the map. See Adjust Map Layers.
Search Parcels by Text Input
Once you have launched ParcelMap BC Search, click the Search Parcels icon
Click Parcels by or Crown Features by
Enter the required information. Available methods to search for Parcels are:
- Civic Address: The expected format is Civic Number, Street Name, Locality Name, Province (e.g. 501 Belleville St, Victoria BC). The field will suggest matches as you type in an address. Select the desired address from the list.
- Plan Number: Include any relevant prefix or suffix (e.g., VAS12345)
- Parcel Identifier (PID): Can be entered with dashes (nnn-nnn-nnn) (eg. 000-000-019) or without. Leading zeros are also optional.
- Parcel Identification Number (PIN)
- Jurisdiction and Roll Number: Can contain dashes, spaces or periods, all of which are optional when searching
- Short Legal Description: Use the Short Legal Wizard to build the correct formatting for this field
Available methods to search for Crown Features are:
- Parcel Identification Number (PIN)
- Plan Number: Include any relevant prefix or suffix. This option queries the Plan Number and supports a wildcard (%) anywhere in the search string. e.g., "EPC%356" could return "EPC356" and "EPC24356". By default, "11TR6" could return "11TR6" and "11TR61".
- Survey Parcel: This option is a freeform search of the Survey Parcel Description supporting a wildcard (%) anywhere in the search string. e.g., “I.R.%3” could return “I.R. NO. 3, BEING SWITSEMALPH, KDYD” and “I.R. NO. 3A, BEING PAVILION, KDYD”. By default, “BLOCK 3” could return “BLOCK 3”, “BLOCK 308” and “SECTION 2, BLOCK 3 NORTH, RANGE 7 WEST”.
Click Search
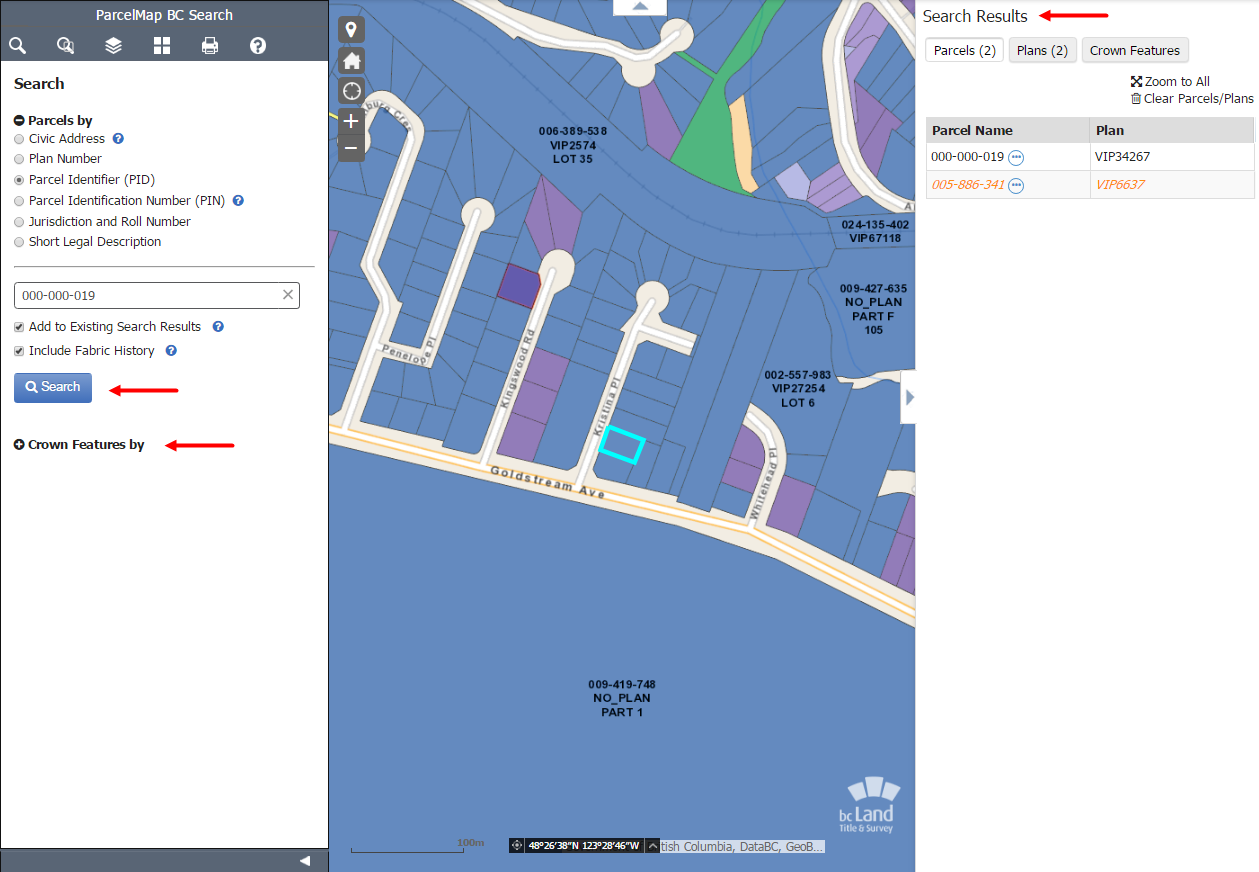
Orange parcels are historical. Click Include Fabric History when searching to show historical parcel representations in your results.
If the Parcel or Crown Feature is located, the map will zoom and pan to it. Results will be displayed in the Search Results pane on the right hand side. From the Search Results panel, you can view parcels, search titles, order plans, zoom to parcels, clear results and navigate to external services for related information. See View Search Results.
If you wish to conduct a subsequent search to add to your existing results, check Add to Existing Search Results, select the desired search methods, enter the value and click Search. This can be done repeatedly and will continue to build your search results.
Search by Shape
You can search parcels in the parcel fabric by defining a shape based on an area of interest.
The map layer Crown Features must be turned on before searching by shape for Crown Features.
Click the Search by Shape icon
Choose a shape type to draw by clicking a shape icon
Draw a shape on the map with your selected shape option to select the desired parcels as follows:
- Rectangle or Circle: To draw, press down and hold the left mouse button, drag the shape over the desired area and let go of the mouse button to finish and highlight parcels on the map.
- Polygon: To draw, click the left mouse button at the desired start point, move to the next area of the map and left click again to complete the first side of the shape. Repeat this procedure to define the entire desired area. Double click to finish the shape and highlight parcels on the map.
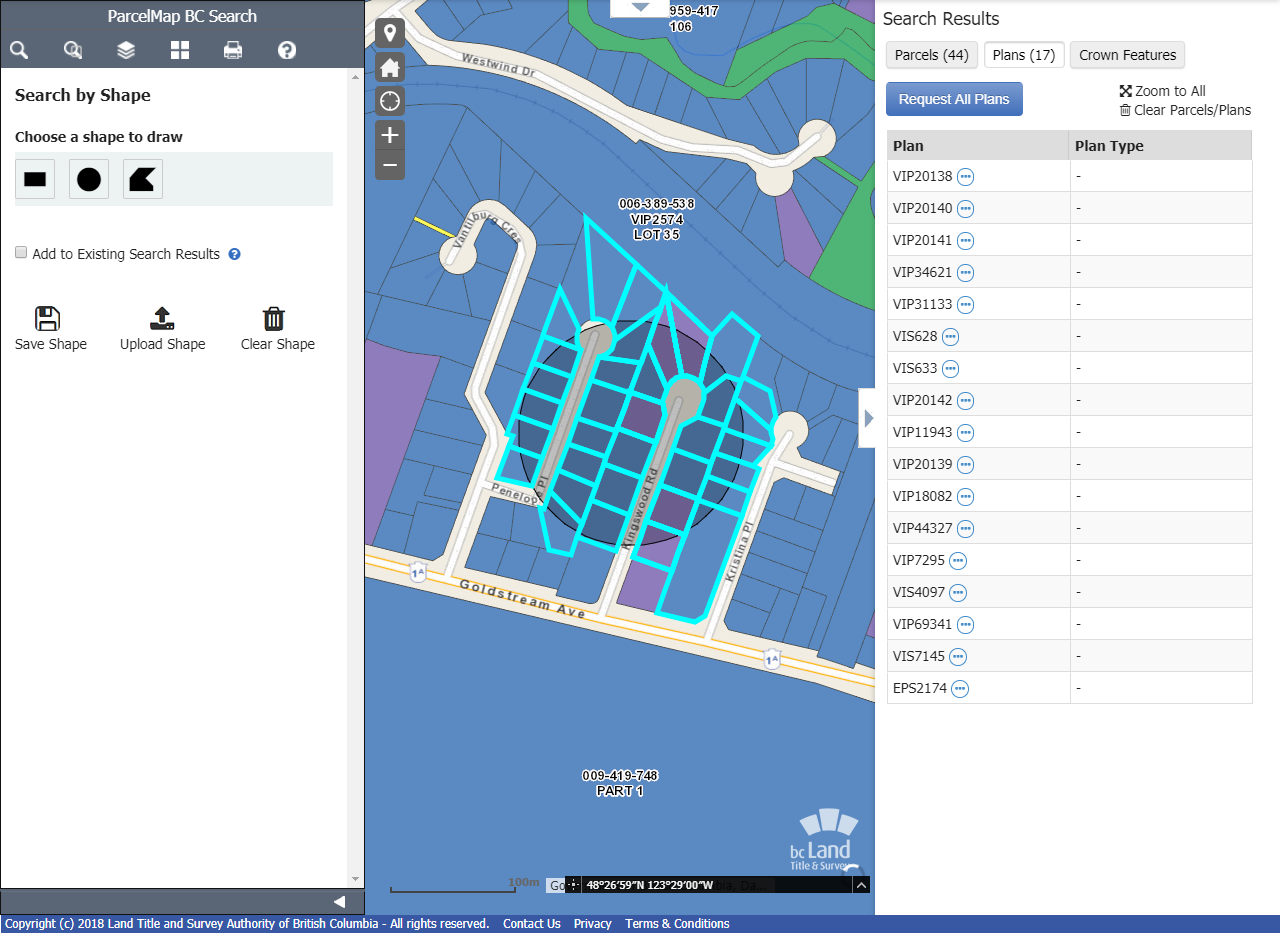
The results will be displayed on the Search Results pane on the right hand side. From the Search Results panel, you can view parcels, search titles, order plans, zoom to parcels, clear results and navigate to related services for related information. See View Search Results.
Once your shape is drawn, these are the actions you can take with that shape:
- Save Shape: While a shape exists on the map, click Save Shape to save the shape on your computer
- Upload Shape: While a shape exists on the map, click Upload Shape to upload a previously saved shape on the map. The highlighted parcels will be loaded onto the map and the map will zoom and pan to this location.
- Clear Shape: Click Clear Shape to permanently clear the current shape on the map. It cannot be recovered and must be drawn again.
Only files that had been downloaded from the ParcelMap BC parcel fabric can be uploaded. No other file formats are permitted.
If you wish to conduct a subsequent search to add to your existing results, check Add to Existing Search Results, select the desired search methods, enter the value and click Search. This can be done repeatedly and will continue to build your search results.