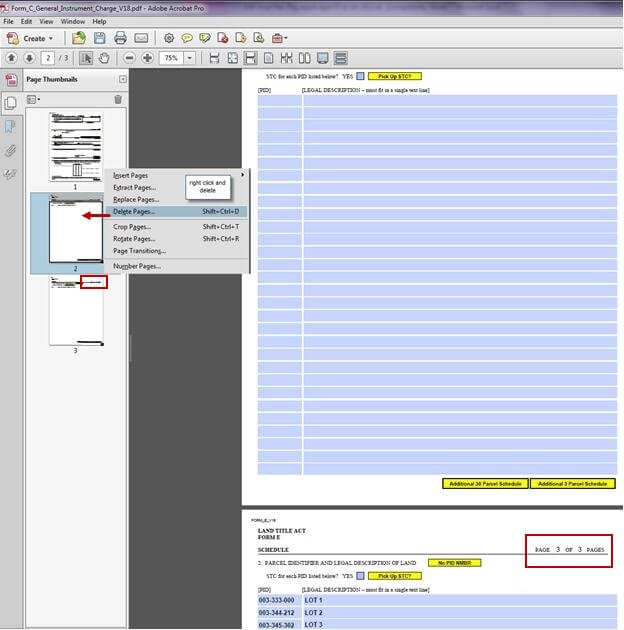These problems occasionally arise when importing profiles or data into a form.
Acrobat is unable to locate the Applicant Profile and prompts you to select it
- Probable cause: The profile is incorrectly named or located in the wrong folder, or the folder is incorrectly named or located
- Solution: Correct the naming or location problems
Acrobat erases data from some fields when you import an Applicant or Institution profile
- Probable cause: Spaces or other non-printing characters have been accidentally inserted into these fields when the profile was created
- Solution: Open the original template in Acrobat and make sure the problem fields are actually empty. Re-create the profile file.
Trouble importing text from schedules, e.g., PID number and legal descriptions cannot be imported from a Form B to a Form C
- Probable cause : The exported form has a different number of pages, schedules and order of schedules than the form which will use the Acrobat import feature
- Solution : This kind of import can be done successfully if both your export and import documents have the same number and type of schedules in the same page number order
Prior to importing from one form to another, the Form B and the Form C must have the same number and type of pages, including schedules. Acrobat finds the first page of the form which is importing the information, locates the same fields in the first page and imports the text from the exported document into the same fields in first page of second import document. Acrobat then detects the second page, then the third page and so on.
For instance, a Form B has two pages with an additional 30 parcel PID schedule as a page 3 and a Form C has one page with a 30 parcel PID schedule as page 2. When using the import feature Acrobat goes looking for a third page, cannot find one so does not appear to do anything.
You can:
-
- Delete page 2 of the draft Form B prior to exporting to make it two pages with the desired 30 PID schedule as page 2 or
-
Select two 30 parcel PID schedules instead of just one in the Form C to make it 3 pages with the desired PID schedule as page 3, import the text from the 2 page plus schedule Form B into the one page2 schedule Form C and then click on lock or manually delete the unused end page schedule in the Form C.
You must use the same 30 parcel or 3 parcel schedules, and they must be the same page number order for this to work properly.
Example: Form B used for the Export file.
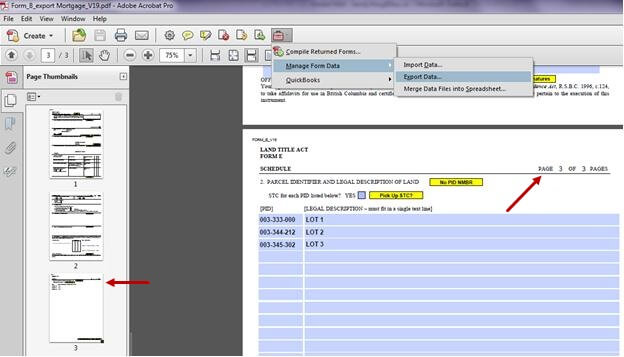
Example: Form C used for the Import File. Select two 30 parcel schedules and import from the Form B and then delete the first blank schecule. This will work with any combination of schedules as long as they are the same number and type as the export file.