There are a number of ways to manage your Inbox items.
All items ordered through Enterprise are always delivered to your LTSA Account Inbox and will be sent to specified email addresses if you have chosen to set up automatic forwarding.
Access the LTSA Account Inbox
From any page of an Enterprise account, click the Inbox link located in the bar at the top of the page
The LTSA Account Inbox will open in a new browser window or tab depending on your browser settings
To return to the LTSA's Electronic Service, close or minimize the LTSA Account Inbox and return to your original browser window. Or click the LTSA logo to return to the welcome page.
Open LTSA Account Inbox Items
From any tab in the LTSA Account Inbox, click a link in the Subject column to go directly to the Inbox item
The item will open in the same browser window
After viewing the item, click Back to Inbox to return to the LTSA Account Inbox page
Retrieve LTSA Account Inbox Items
Every time the LTSA Inbox is opened, it checks for new items and restores your LTSA Account Inbox to its default view which is the All tab viewing My Items only.
If you want to manually trigger the Inbox to check for new items, click Refresh Inbox
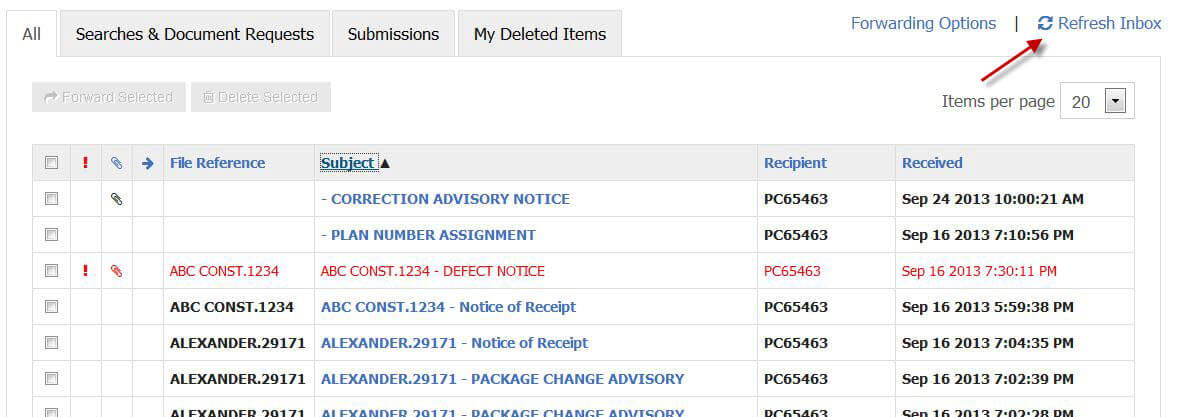
New Inbox items will appear in the item list in bold. Priority items will be bold and red.
Forward LTSA Account Inbox Items
From any tab in the Inbox, select the Inbox items to be forwarded and click Forward Selected
From the Forward Items dialog, enter one or more email addresses to which you want to forward the items. The email address will turn from red to white when the email address entered has a valid format.
Optionally, you can enter a short message to accompany the forwarded item
Click Forward to send the item. Click Cancel on the Forward Items dialog to cancel the forwarding.
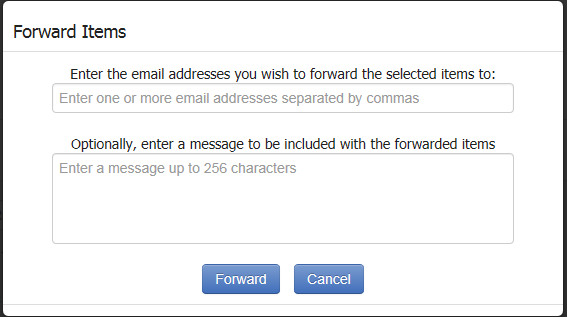
Each item will be sent as a separate item to the email(s) indicated
You can forward a deleted item from the My Deleted Items tab without undeleting it.
Delete LTSA Account Inbox Items
You can only delete your own items. Your My Deleted Items tab only contains your own items. When you are viewing Inbox items from others in your organization, you cannot delete those items or affect their read/unread status.
From All, Searches & Document Requests or Submissions tab, select one or more Inbox items to be deleted
Click Delete Selected
From the Delete Confirmation dialog box, click Yes to delete the items or click No to cancel the deletion
Restore LTSA Account Inbox Items
There is no way to permanently delete an Inbox item until the retention period has expired. If you manually delete an item, it will be retained in the My Deleted Items tab until the retention period expires. A deleted item that has not expired can be restored.
From the My Deleted Items tab, select one or more Inbox items to be restored. The Inbox items contained in your My Deleted Items tab are your items only.
Click Undelete Selected
Your Inbox item will return to the All tab and Searches & Document Requests or Submissions tab depending on the item type. The item will stay in your Inbox for the duration of its retention period unless you delete it again.