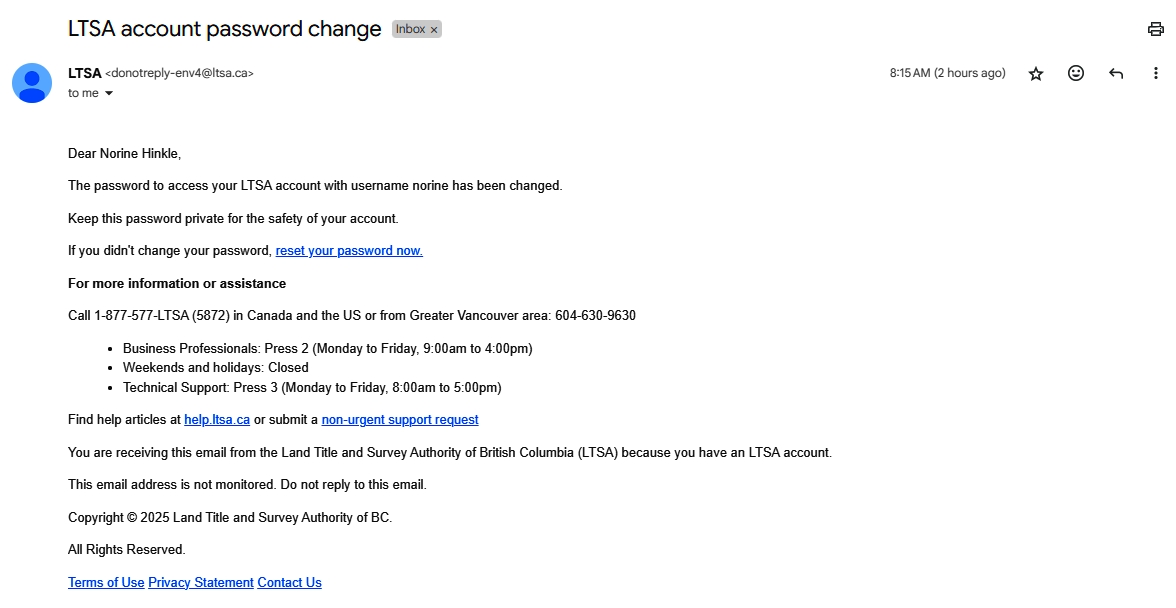While logged in:
On the top right, click My Account, on the dropdown menu click My Account.
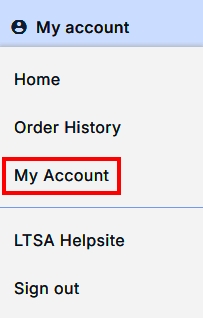
On the Account Management page, click Change Password.
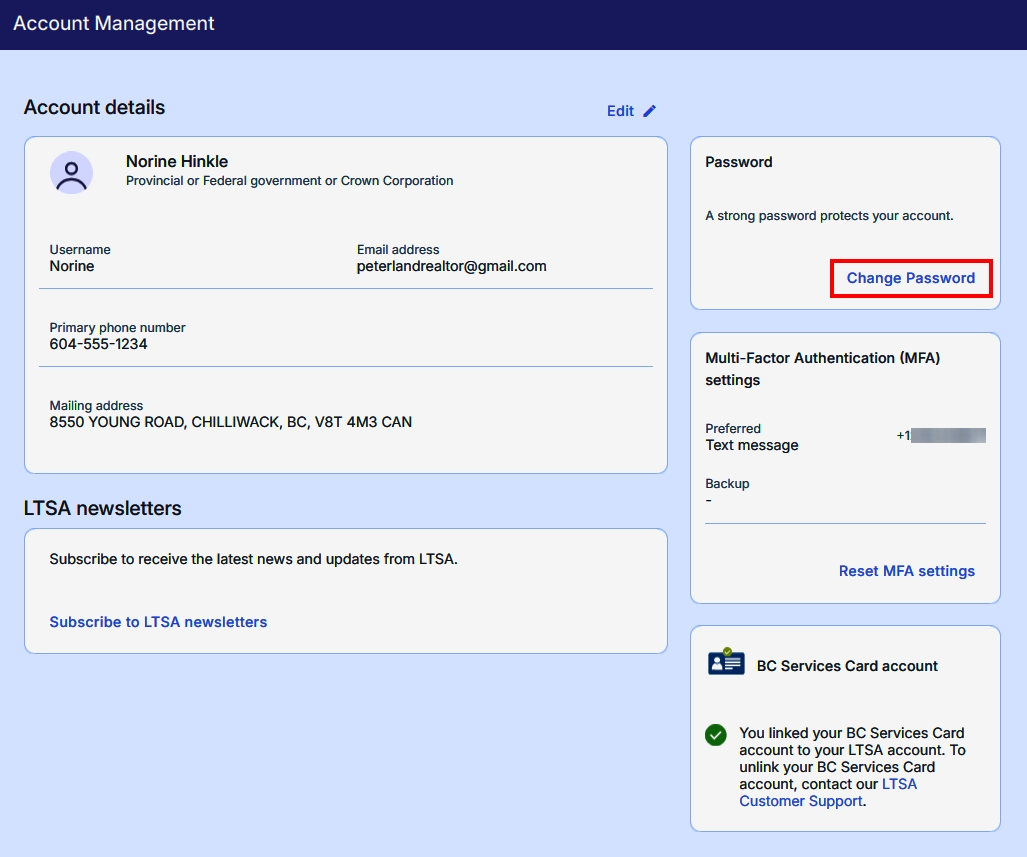
Enter your current password, then enter your new password. Re-enter your new password to confirm.
Your password must be different from any of your previous 5 passwords.
Your new password must contain the following:
- 8 characters
- Uppercase letter
- Lowercase letter
- Symbol
- Number
- Click Change Password to complete. To discard your changes and return to the previous page, click Cancel.
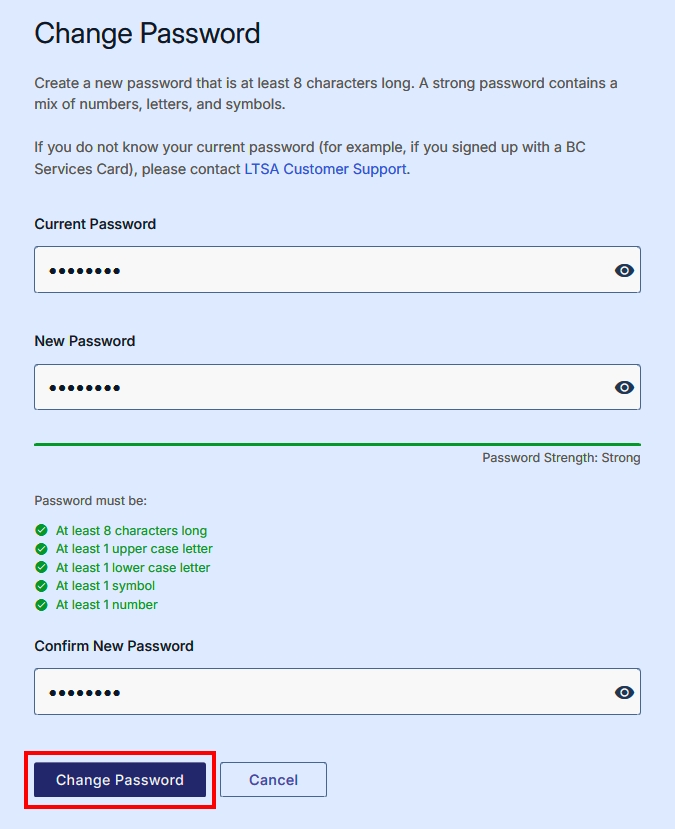
An email notification will be sent confirming the password change.