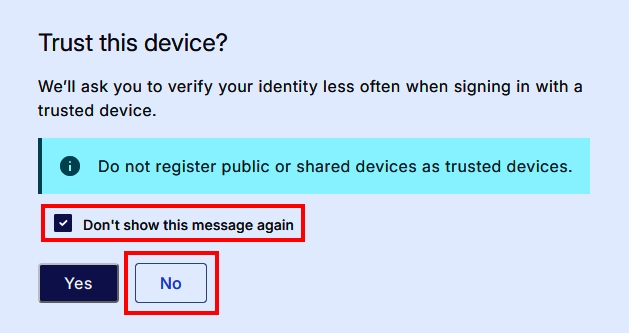Multi-factor Authentication (MFA) Setup Options
Multi-factor Authentication Setup Screen
Login to the LTSA Sign in page. The multi-factor authentication setup screen appears.
If you are having issues regarding multi-factor authentication, contact LTSA Technical Support to be assisted.
Select the method of receiving verification codes. The options are:
Email is the suggested authentication mode for MFA as it is not device dependent. When choosing Email as your set up option, ensure you have access to the inbox to view the email.
On the page select the email option for authentication mode, then click Continue.
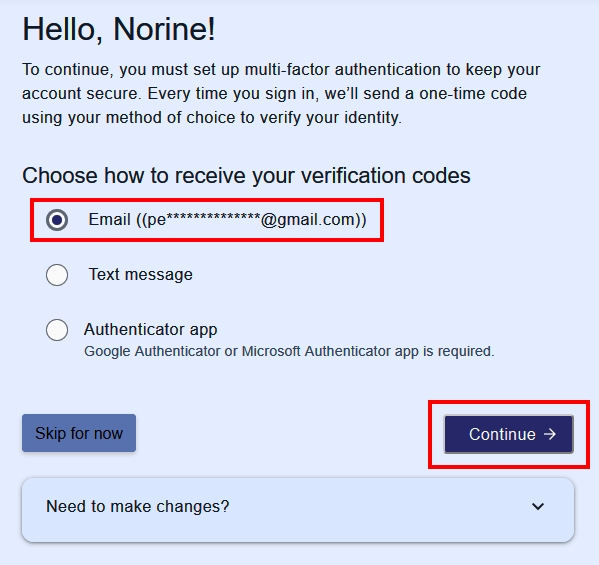
A code will be sent via email.
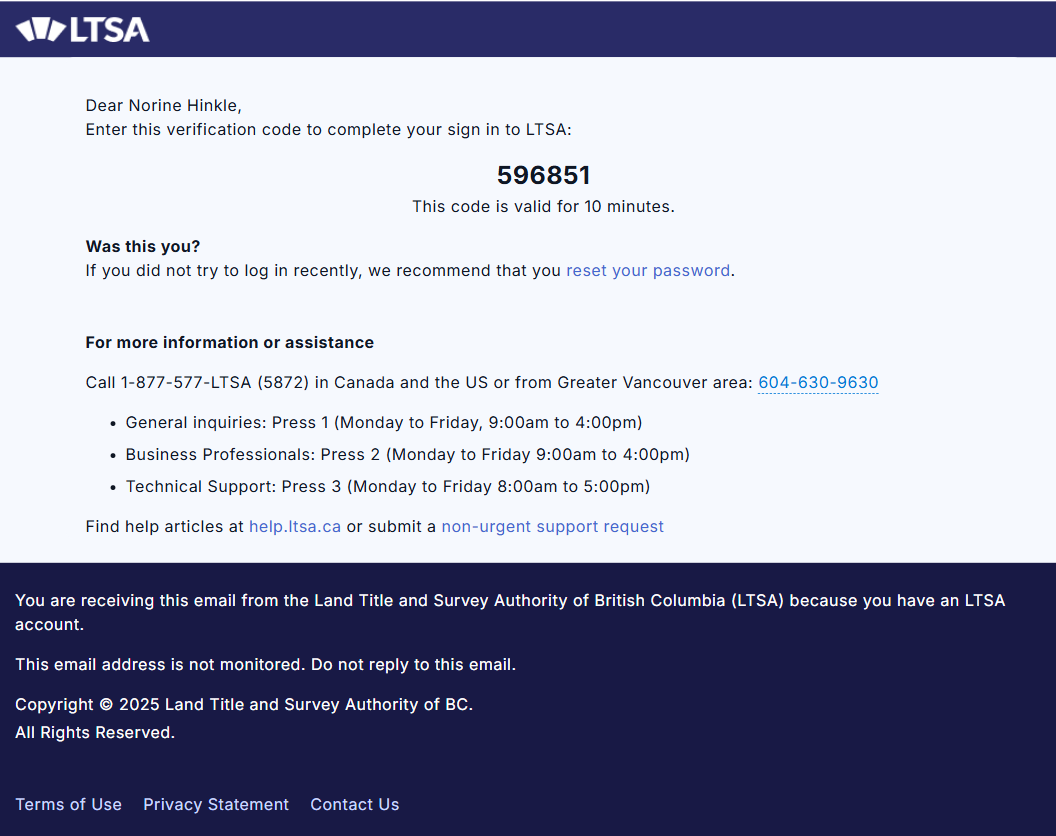
On the screen, enter the code in the email on the required field. Click Continue.
The code on the email expires in 10 minutes. You can request a new code after 2 minutes (120 seconds)
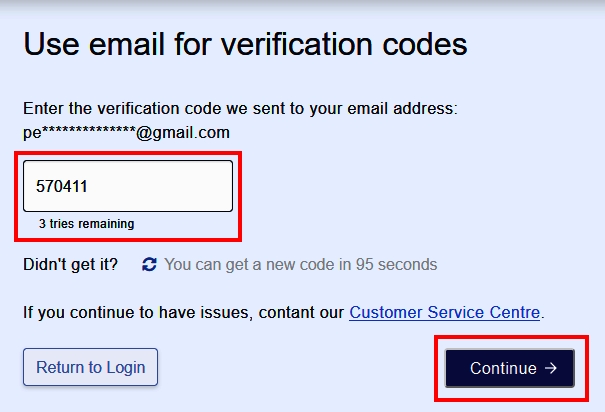
A backup authentication mode is highly recommended to be setup. However, the option can be skipped.
Skipping a backup authentication option means that in case the primary authentication mode fails, managing your MFA settings is the only recourse to access your LTSA Customer Portal account.
Backup authentication modes for Text Message and Authenticator App are (mobile) device dependent. In the situation the device is not available, the only recourse is to manage the MFA settings for your user account
Backup authentication options:
The Multi-factor Authentication Setup is complete.
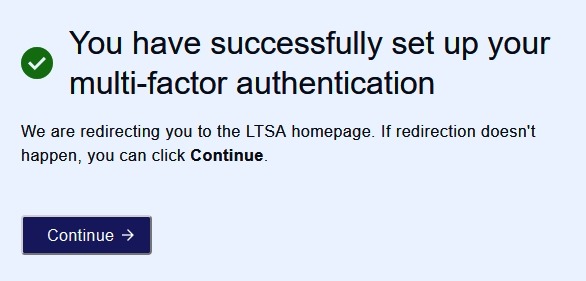
For the Trust this device pop-up, select Yes to allow our system to verify your identity less often when signing in with a trusted device.
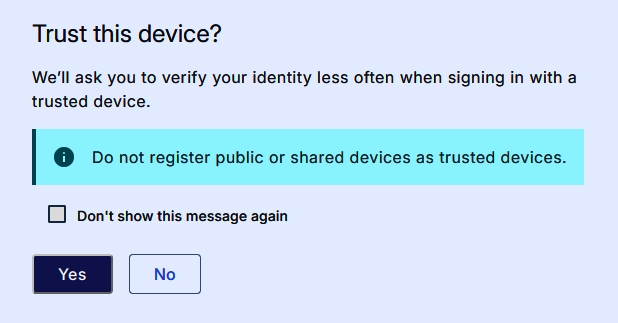
Text Message
On the page select the text option for authentication mode, then click Continue.
Text Message authentication requires your mobile device. If you cannot authenticate and do not have a backup method, contact your LTSA account administrator to reset your MFA settings.
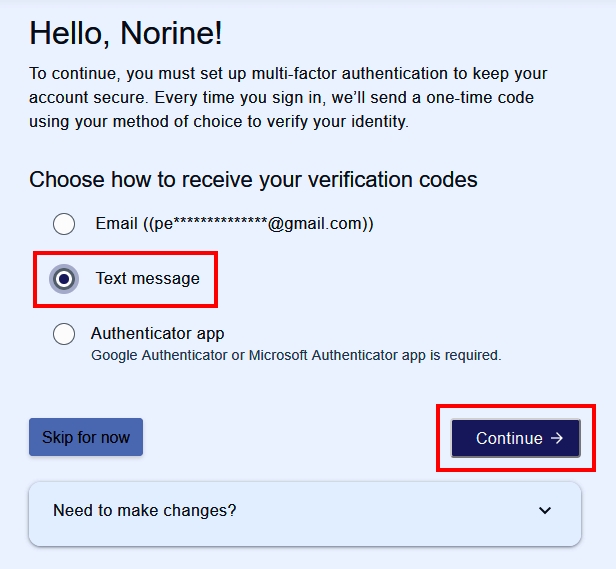
Enter your mobile phone number on the required field. Click Continue.
International (including the US) cellular numbers are currently not supported.
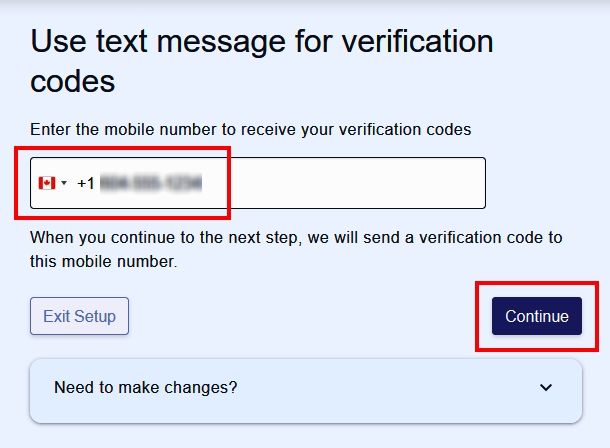
A code will be sent via text message.
On the page, enter that code on the required field. Click Continue.
The code on the text message expires in 10 minutes. You can request a new code after 2 minutes (120 seconds)
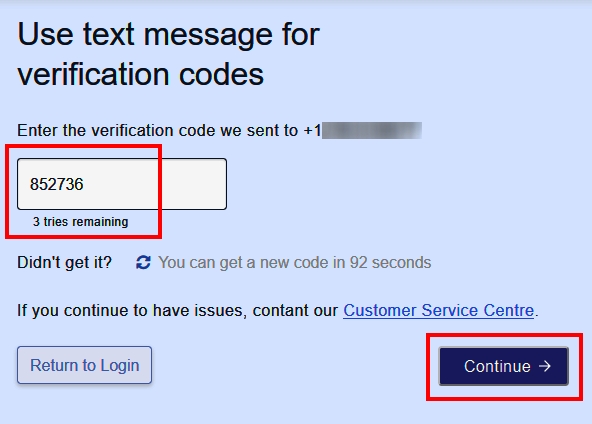
A backup authentication mode is highly recommended to be setup. However, the option can be skipped.
Skipping a backup authentication option means that in case the primary authentication mode fails, managing your MFA settings is the only recourse to access your LTSA account.
Email is the suggested authentication mode for MFA as it is not device dependent. When choosing Email as your set up option, ensure you have access to the inbox to view the email.
Backup authentication options:
The Multi-factor Authentication Setup is complete.
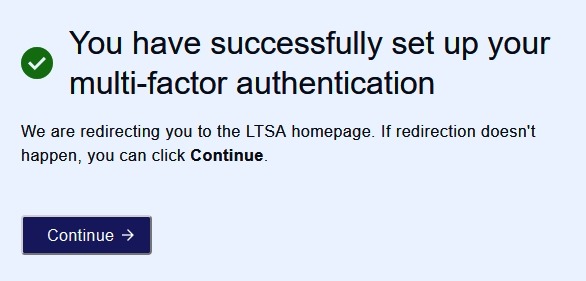
For the Trust this device pop-up, select Yes to allow our system to verify your identity less often when signing in with a trusted device.
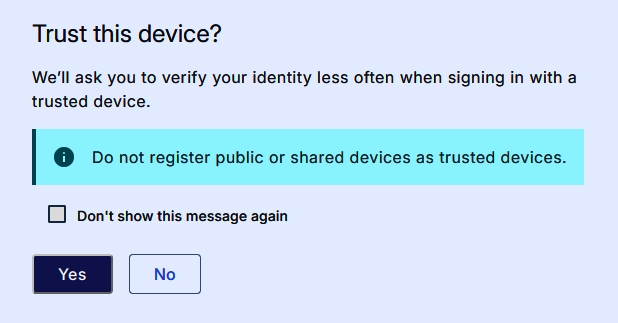
Authenticator App
On the page select the authenticator app option for authentication mode, then click Continue.
Select and install an authenticator app from the App Store (Apple device) or Google Play Store (Android device) that works best for you.
Both the Google Authenticator App and Microsoft Authenticator App are (mobile) device dependent. In the situation the device is not available and a backup authentication mode is not set, the only recourse is to reset the MFA settings for your account.
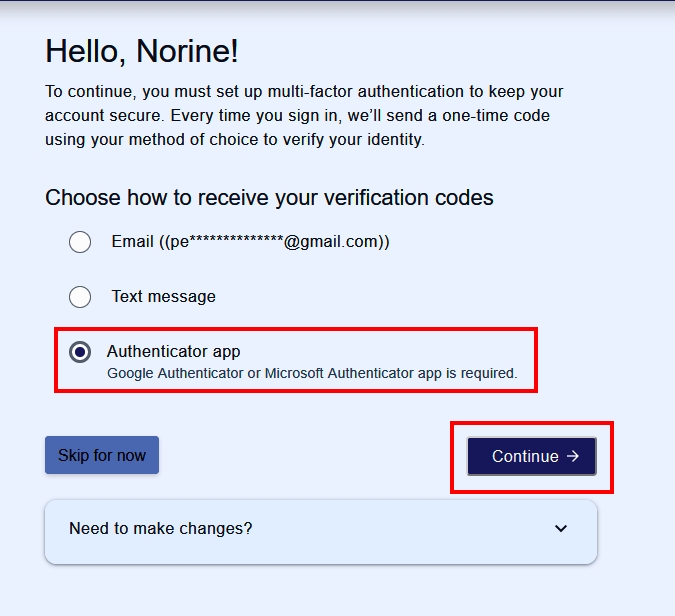
The setup for using a Authenticator App will display.
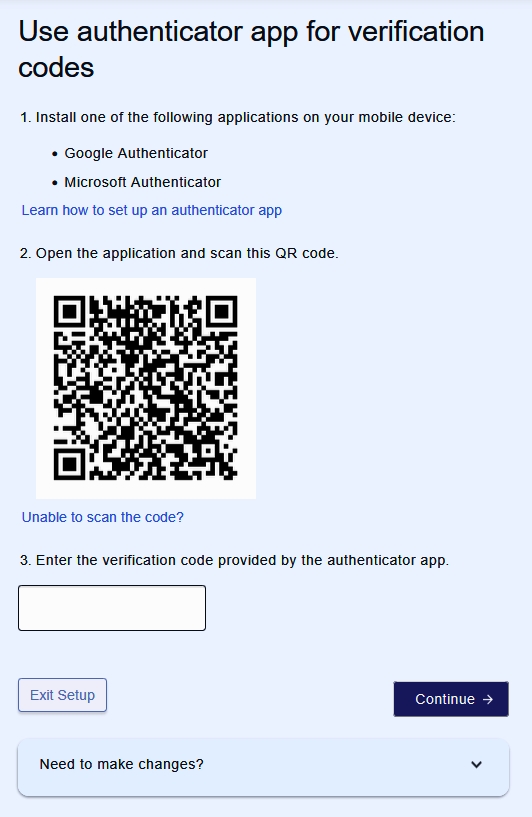
Scan the QR code using the Authenticator App on your mobile device.
The Authenticator App must have access to you mobile device camera.
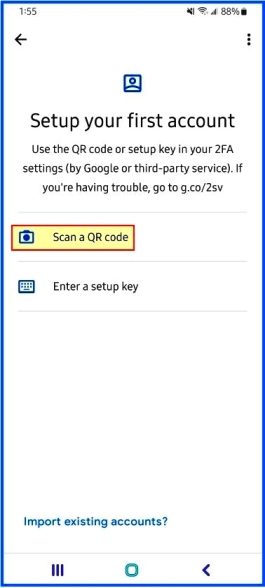
On the page, enter the token code from the authenticator app onto the required field. Click Continue.
The authenticator app generates a new token code every 30 seconds. After that time, the new code supersedes the previous one.
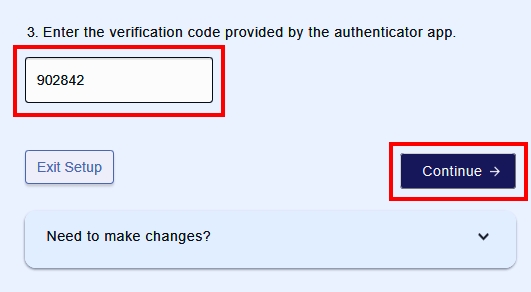
A backup authentication mode is highly recommended to be setup. However, the option can be skipped.
Skipping a backup authentication option means that in case the primary authentication mode fails, managing your MFA settings is the only recourse to access your LTSA account.
Email is the suggested authentication mode for MFA as it is not device dependent. When choosing Email as your set up option, ensure you have access to the inbox to view the email.
Backup authentication options:
The Multi-factor Authentication Setup is complete.
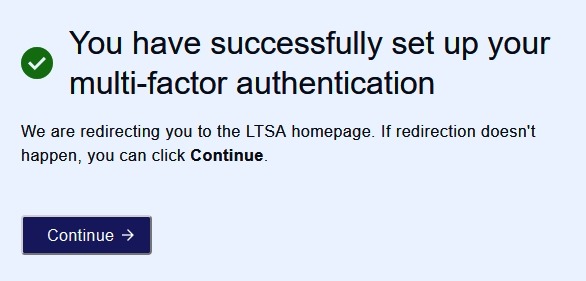
For the Trust this device pop-up, select Yes to allow our system to verify your identity less often when signing in with a trusted device.
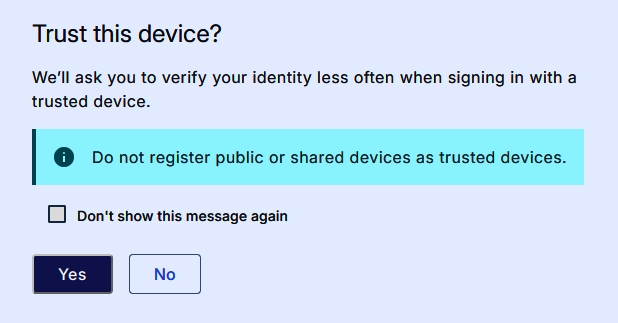
Trusted Device
The Trusted Device setting is specific to a device (desktop, laptop, etc.) and specific to a web browser (Google Chrome, Mozilla Firefox, Microsoft Edge). Usage of another device and or another browser will display the Trusted Device pop-up on next login.
Trusted Device settings will not be retained on a cacheless browser (Google Chrome Inconito mode, Mozilla Firefox Private mode, Microsoft Edge InPrivate Mode).
On you next login, the Trusted Device pop-up will appear if not set or the 15-day prescription period has ended.
The Trusted Device pop-up will appear every time after MFA login if it is not setup.
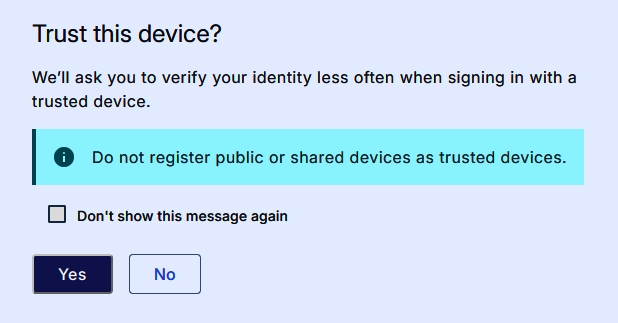
You can choose from a number of options for the Trusted Device pop-up.
Select Yes to set your device as trusted.
Selecting Yes will suppress the requirement to enter a verification code for 15 day and suppresses the display of the Trusted Device pop-up.
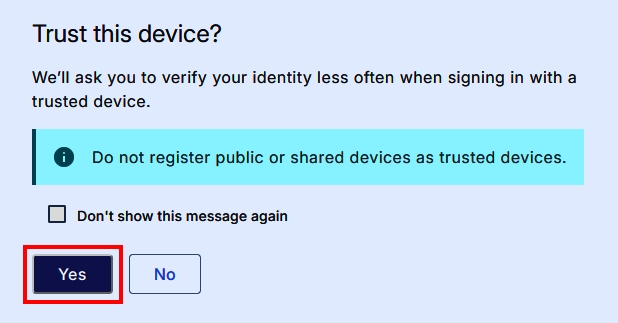
Select No to set your device as not trusted.
Selecting No will always require to enter a verification code at every login and will always display the Trusted Device pop-up.
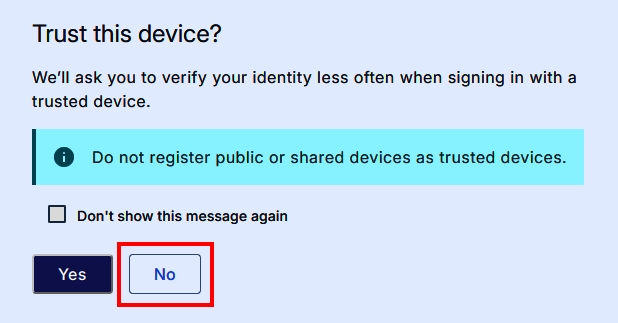
As an alternative, select No to set your device as not trusted, then clicking the option "Don't show this message again"
Selecting No will always require to enter a verification code at every login and suppresses the display of the Trusted Device pop-up for 15 days.