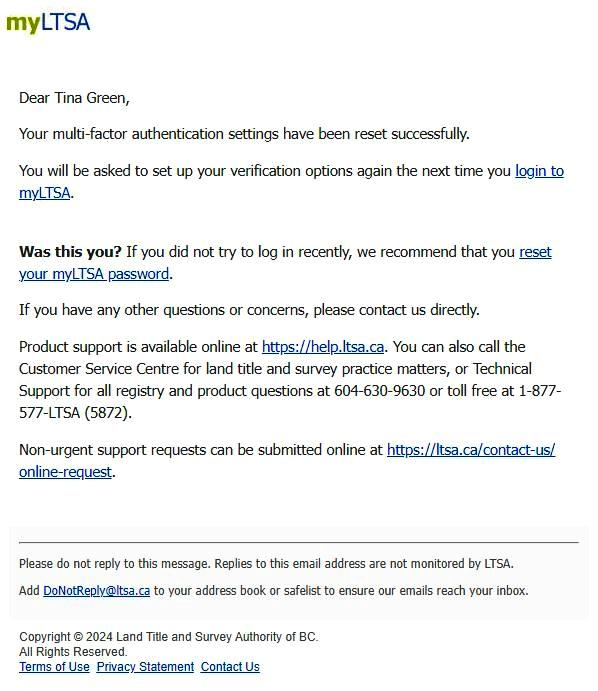For LTSA Explorer users, please see Reset Multi-factor Authentication
The process below is limited to LTSA Enterprise User Administrators.
While logged in, click on Account Management on the top right menu links.

On the page, click the Users tab.
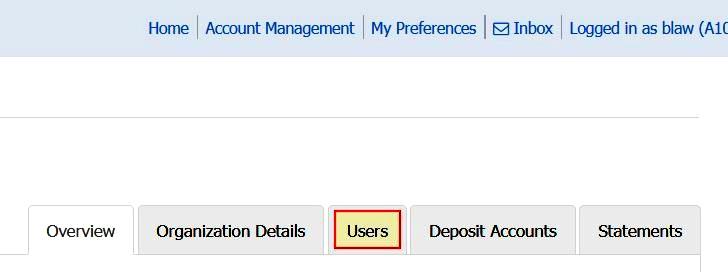
On the screen, search for the user then click the Reset MFA icon button.
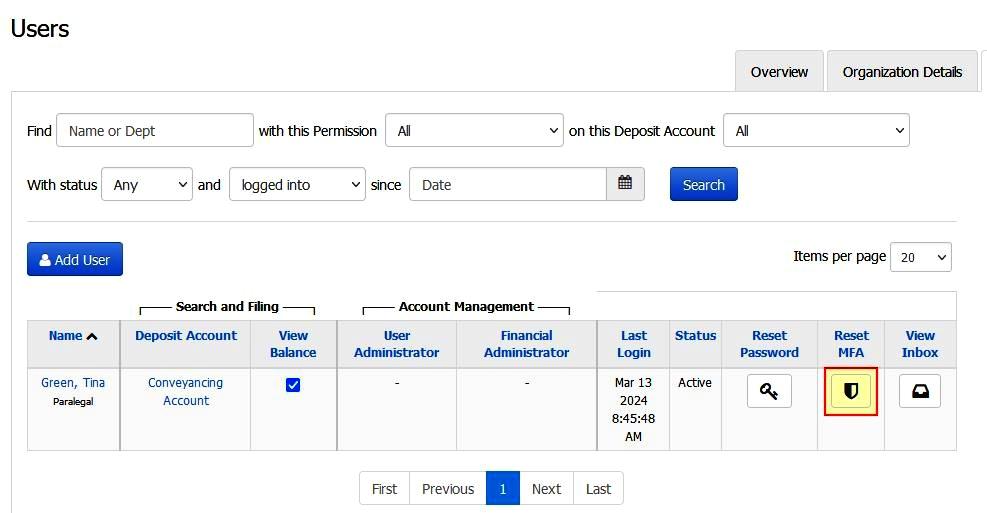
A success message displays. The process is completed.
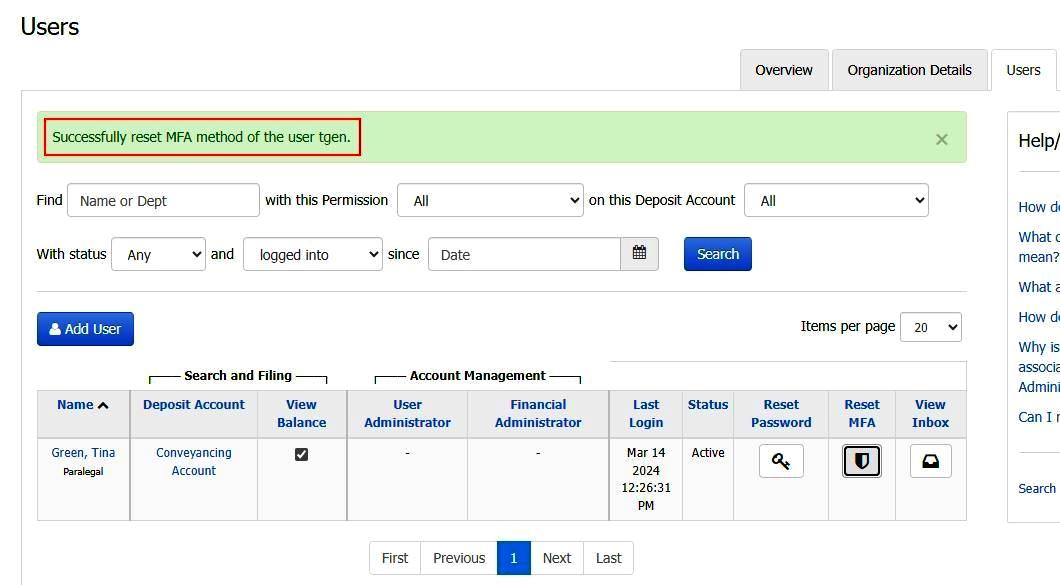
The user receives an email notice that their MFA settings have been successfully reset.