To pay Property Transfer Tax through EFS, you must pre-authorize the Property Taxation Branch to debit funds from the bank accounts you indicate.
To do this, you must submit a PTT Electronic Payment Authorization (EPA) form to EFS.
Complete and Sign the PTT Electronic Payment Authorization (EPA) Form
Download and open the PTT Electronic Payment Authorization form from inside Acrobat
From the Acrobat menu bar, select File, and then Save As, and save the form under a suitable directory and file name
Fill out Part A, Business/Applicant Information, pressing Tab to move from one field to the next:
- Modify Business/Applicant Information: Select this checkbox if you are modifying the Section A information for an existing Payment Authorization Profile (see Modify a PTT Payment Profile)
- Business/Applicant Name (mandatory): Enter the name of the firm that owns the LTSA Enterprise customer account used for filing this form
- myLTSA Account Number (mandatory): Enter the firm's LTSA customer account number
- Street Address (Line 1)
- Street Address (Line 2)
- City
- Province
- Postal Code
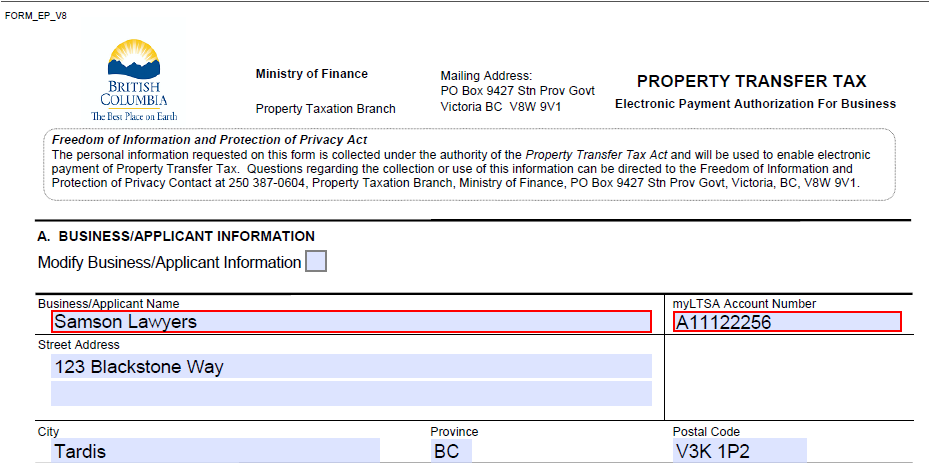
In Part B, Add Account Information, fill out one section for each bank account you want to authorize payments for
You can enter information for up to five bank accounts on a single form
- If you are adding a new account, check Add This Account
- If you are modifying an existing account, check Modify This Account. You can only modify an account that has not yet had a PTT payment drawn on it (see Modify a PTT Payment Profile).
- If you are deleting an account, check Delete This Account. It is possible to add a new account and modify an existing one using the same form. You can only delete an account if it has not been used for one year.
To enter information on additional bank accounts, you must submit a second EPA form. If different people at your firm sign cheques on different accounts, you must submit a separate EPA for each set of bank accounts.
Enter your firm's name in the Payor Name field (generally, your firm's name) as shown on a cheque for this bank account
Select Financial Institution Name from the drop-down list
For a credit union, select CREDIT UNION CENTRAL OF BRITISH COLUMBIA or CREDIT UNION CENTRAL OF ALBERTA. If the institution you want is not on the list, select OTHER (USER DEFINED) and Tab to the next field or press ENTER. Enter the name of the institution into the pop-up box that appears.
For the Account Name field, enter a short nickname to identify the account. You cannot change the Account Name (the nickname) once you have submitted the EPA form to EFS. You can create multiple payment accounts, each with its own unique Account Name, which all refer to the same bank account. This may be useful for maintaining separate audit trails for bank accounts used by many principals.
Enter the branch/transit, bank, and bank account numbers for the account. Normally, the form's software fills in the Bank Number field based on the financial institution you select. This must match the bank number on your cheques. However, if you select OTHER (USER DEFINED) under Financial Institution Name, you must enter the bank number yourself.
These numbers are encoded at the bottom of the cheque as follows:
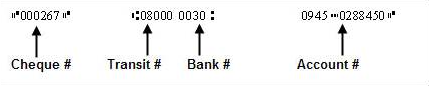
In Part C, Authorization, read the Terms and Conditions for Pre-authorized Debit Payments
The PTT Electronic Payment Authorization form must be signed by a signatory for the associated bank accounts using an electronic signature authorized by Law Society of British Columbia, through Juricert (see Obtain a Digital Certificate from Juricert). At the bottom of Part C, click one of the signature boxes to apply an electronic signature (see Apply an Electronic Signature). If your cheques required two signatures, you must apply two equivalent electronic signatures to the electronic form.
Submit the PTT Electronic Payment Authorization (EPA) Form
The last step is to submit the signed form.
From any page in the LTSA's Electronic Services, rollover Administration and click PTT Account Setup
Click Browse and select the electronically signed copy of the PTT EPA form that you saved
Click Submit. If successful, a message is displayed confirming that the submission was successful.
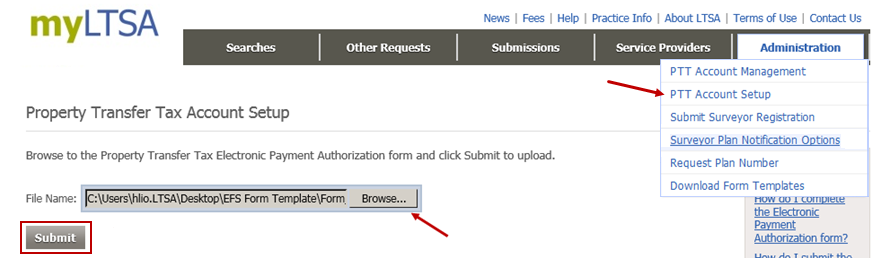
- If the submission fails, an error message will be displayed: PTT AUTHORIZATION FAILED, FOR DETAILED INFORMATION, CLICK HERE. Click the link to view and optionally print detailed error messages. Make the necessary changes to the rejected EPA form and resubmit it.
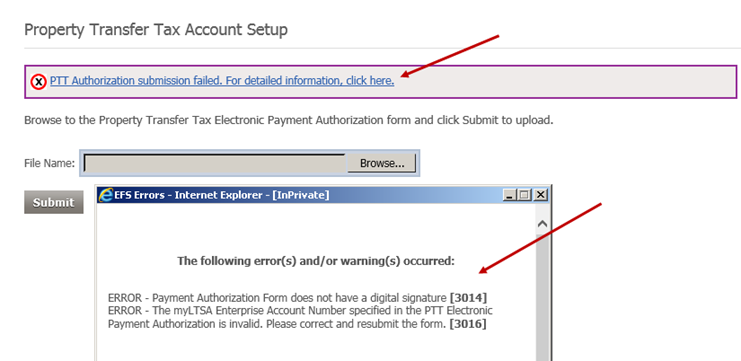
Error messages are not saved in the notifications list on the View All Notifications page.