On This Page
The following guide outlines the process to submit the below-noted plan types for approval by the Surveyor General:
| Accretion Final Plan | LTA SRW BCER Plan |
| Natural Boundary Adjustment Final Plan | LTA SRW Plan |
| SRW Plan 118(1) Final Plan | Section 108 Land Title Act Final Plan |
| Block Outline Plan | Section 58 Land Act Final Plan |
| Block Outline Posting Plan | Section 80 Land Act Plan |
| LTA Plan | E&N Land Title Act Section 70 Plan |
A Web Filing form must be completed online using a LTSA Enterprise account and in compliance with the directions provided in this guide.
General Guidance to Prepare and Submit a Web Filing Form
After you login to your account and create a package, you can start an application. Five key steps to prepare and submit a web filing form are outlined below.
- Create a web filing package on LTSA System
- Complete the data entry sections to create a web filing form
- Upload supporting documents including but not limited to those documents required by the checklist (see section 4 of this guide). This must include a digitally signed Survey Plan Certification (SPC) PDF form of the plan to be approved by the Surveyor General.
- Click Prepare Submission to send your package to EFS where you can submit the package to the Surveyor General
- Review and submit the EFS package
The content in this guide sets out practice requirements and guidance for completing each data entry section in a web filing form. It does not provide step-by-step instruction of the functional components in the data entry sections (i.e. features and functions of buttons and menus on the page). To learn about the functional components of the page, please see Web Filing in LTSA System Help.
back to top of Part 2: Plan Approvals
| 1.1 | From any page of the LTSA System, rollover Web Filing and click Create Web Filing Package 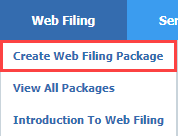
|
| 1.2 | The Create Package page appears with the selector defaulting to Land Title. Select Surveyor General as the type of application, enter your file reference (mandatory) and optionally enter a package description. Click Create Package. 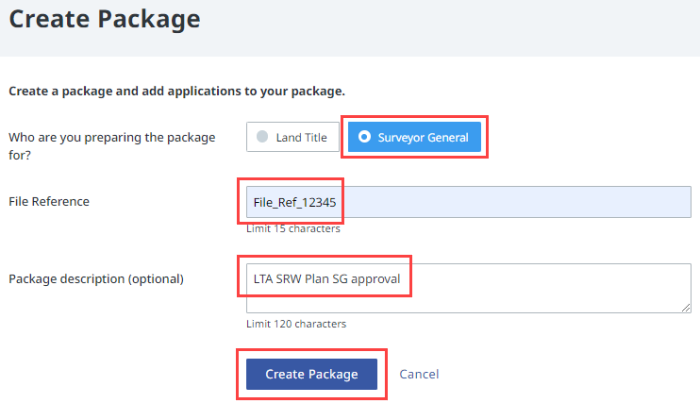
|
| 1.3 | The package page will now display and your previous entries have pre-populated the File Reference and Package Type (submission office) fields. Click Start an Application. 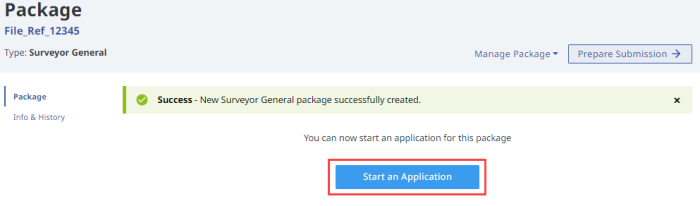
|
| 1.4 | On the Add Application page click Add button next to the Surveyor General Application and Plan Submission form. 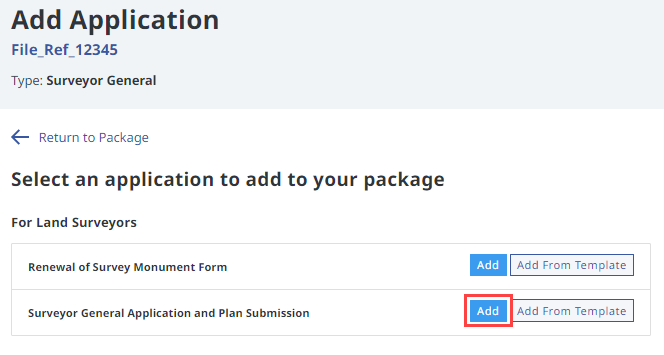
|
back to top of Part 2: Plan Approvals
| 2.1 | Complete the submitter file number, name, address, phone number, email address and (optional) additional contact information, such as an alternate contact. 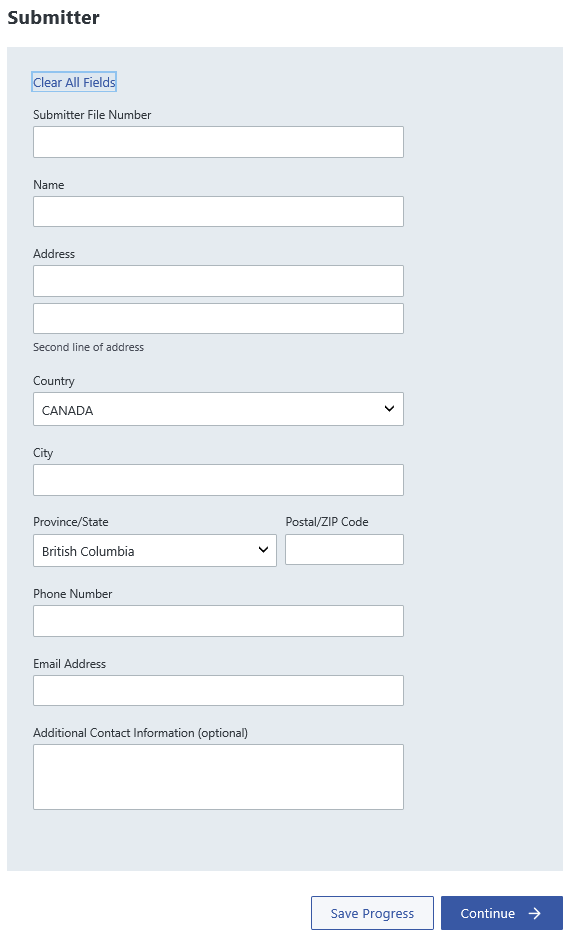
|
| 2.2 | All notices (e.g. notice of receipt) are sent electronically to the person who submitted the application. |
back to top of Part 2: Plan Approvals
| 3.1 | Select the desired plan type from the Application or Plan Type drop down list. 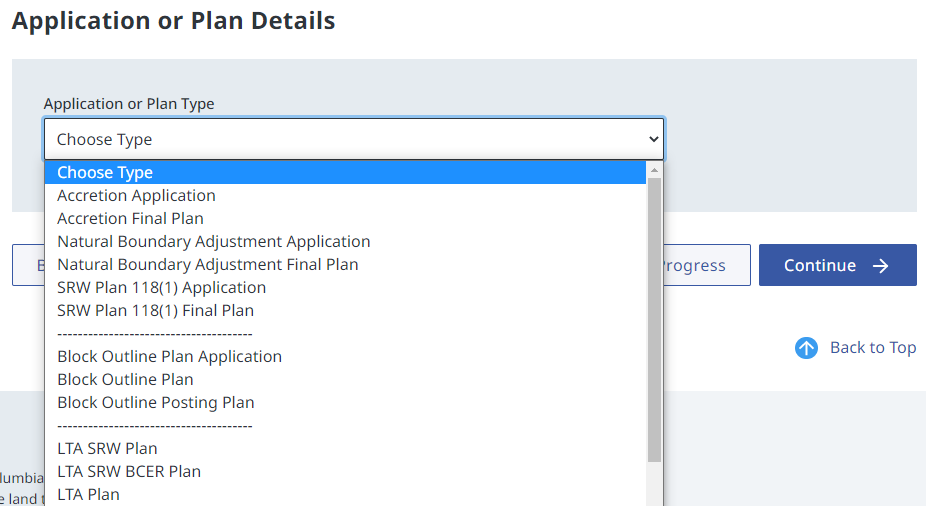
|
| 3.2 | For those plan types that incur a filing fee, the option for This is a fee-exempt BC government application will appear. Only check this box if this plan approval is being made on behalf of the Provincial Crown or if instructed to do so by the Surveyor General. 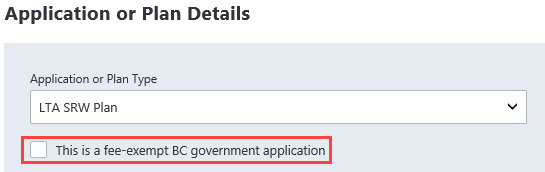
|
| 3.3 | Enter the pre-assigned Plan Number that was obtained through the LTSA Administration > Request Plan Number page. 
|
| 3.4 | Complete the PID and Legal Description associated with the parcel(s). Use + Add Legal Description where no PID currently exists for the subject parcel(s). 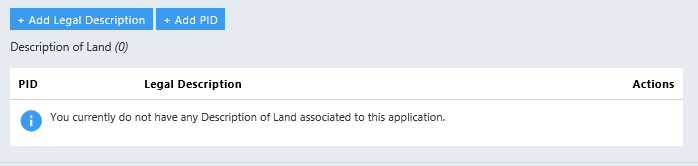
|
| 3.5 | If a file number for this submission has been previously assigned by the LTSA or a government agency, then select the appropriate Agency Name from the drop down list and enter their Agency File Number. Up to four agencies can be identified with the + Add More button. 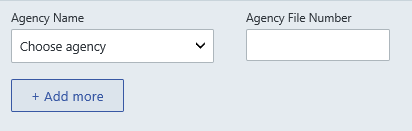
|
| 3.6 | Use the Explanatory Notes text block to add any additional information that will assist the Surveyor General in reviewing the plan approval. 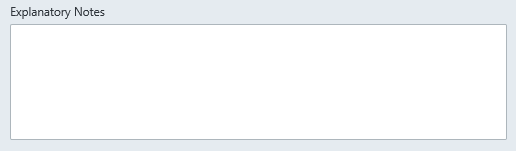
|
back to top of Part 2: Plan Approvals
| 4.1 | Please ensure that you provide an answer of either Yes or N/A as appropriate to all questions. Should you determine an answer of N/A is appropriate you are required to provide a comment explaining your reason for this answer. Optionally you are also able to provide comments for items that have been answered Yes. |
| 4.2 | Checklist questions that require a supporting document may either be uploaded at the top of the checklist or by clicking Return to Package and Upload Attachments. 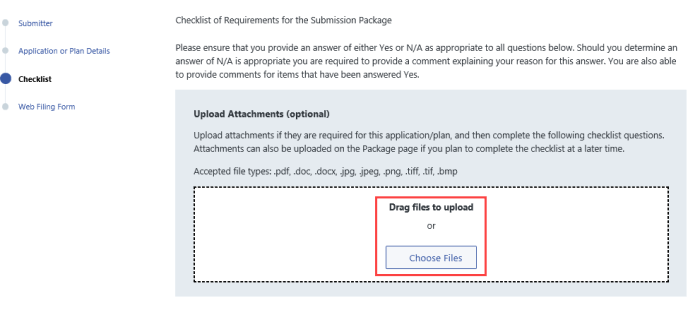
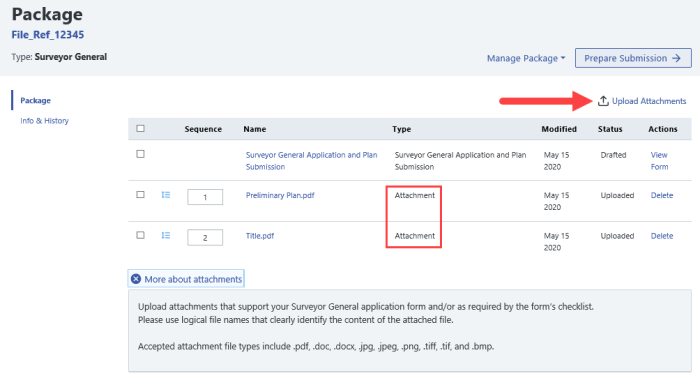
|
back to top of Part 2: Plan Approvals
| 5.1 | After completing the data entry sections, see a preview of the web filing form. You can review, validate the form for missing or invalid data and download the form on this page. 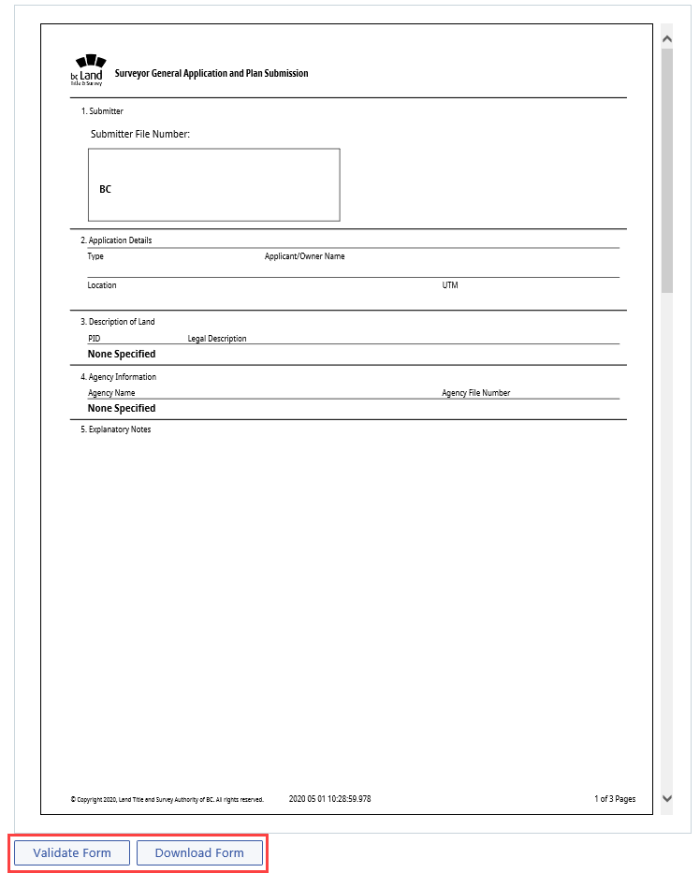
|
| 5.2 | When the SG web form is complete and all applicable attachments have been uploaded to the package, click Prepare Submission to send your package to EFS where you can submit the package to the Surveyor General. 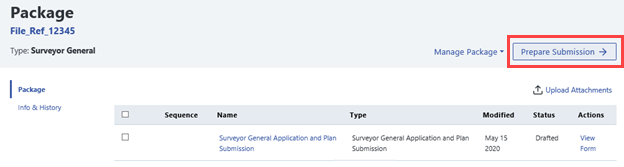
|
back to top of Part 2: Plan Approvals
Submit through the Electronic Filing System (EFS)
| 6.1 | The Prepare Submission button from the prior step will bring you to the Submit Package to Surveyor General page on EFS with the web filing form in Uploaded status. Review the package and when ready, press the Submit button to deliver the package to the Surveyor General. 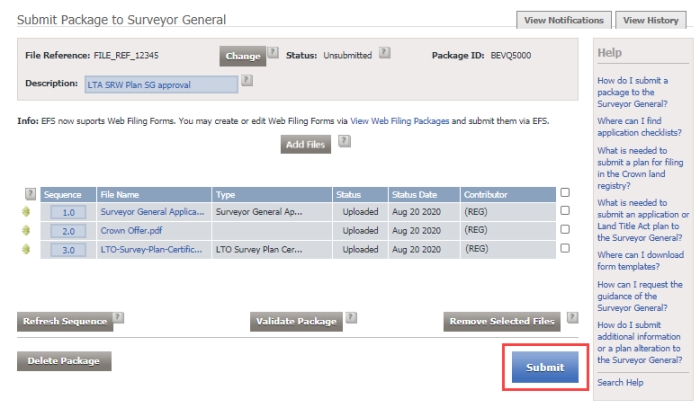
|