Enterprise User
If you are having difficulty with resetting your MFA settings contact your organizations' User Administrator. Alternatively, you may contact LTSA Technical Support.
While logged in, click My Preferences on the top right menu links

On the page, click Reset My Multi-factor Authentication Settings link.
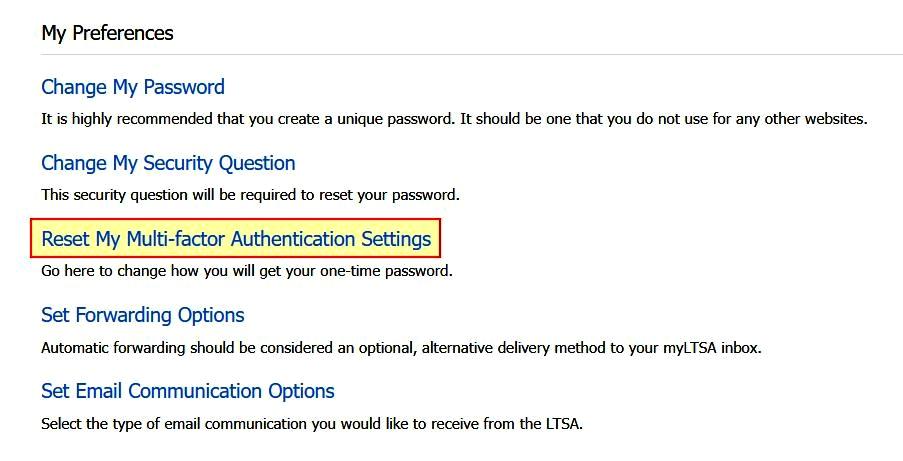
Your preferred and backup MFA settings will display. Click the Reset my authentication settings button to update the MFA settings.
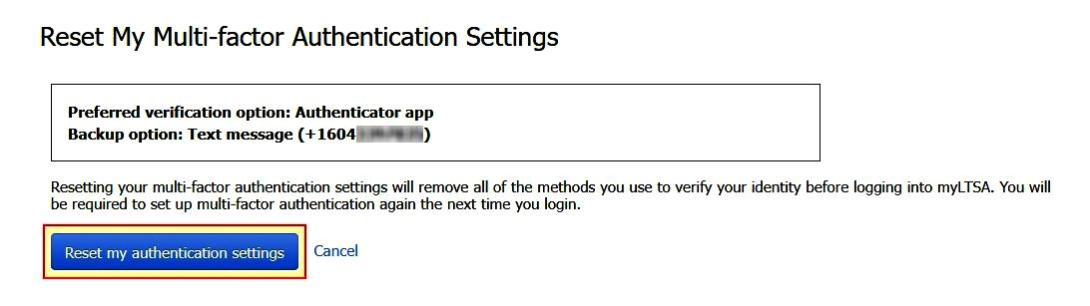
A success message displays. You may select to return to your preferences or to the LTSA Home Screen.
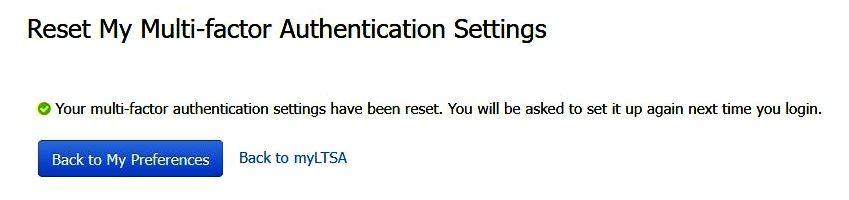
An email notice will be be sent to advise that the MFA settings have been reset
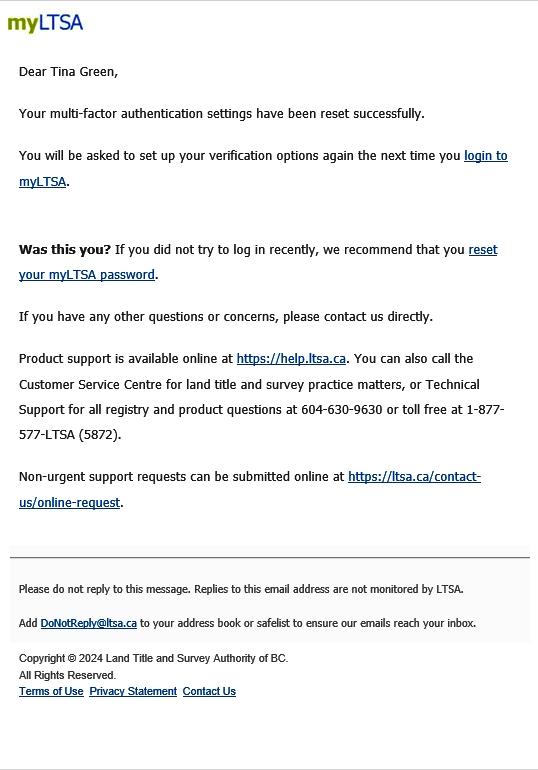
Explorer User
If you are having difficulty to reset your MFA settings contact LTSA Technical Support.
While logged in, at the top right click My Account, on the dropdown menu click My Account.
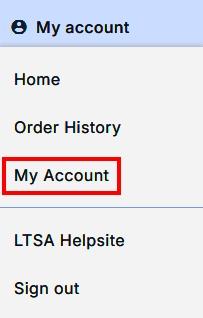
On the Account Management page click Reset MFA Settings.
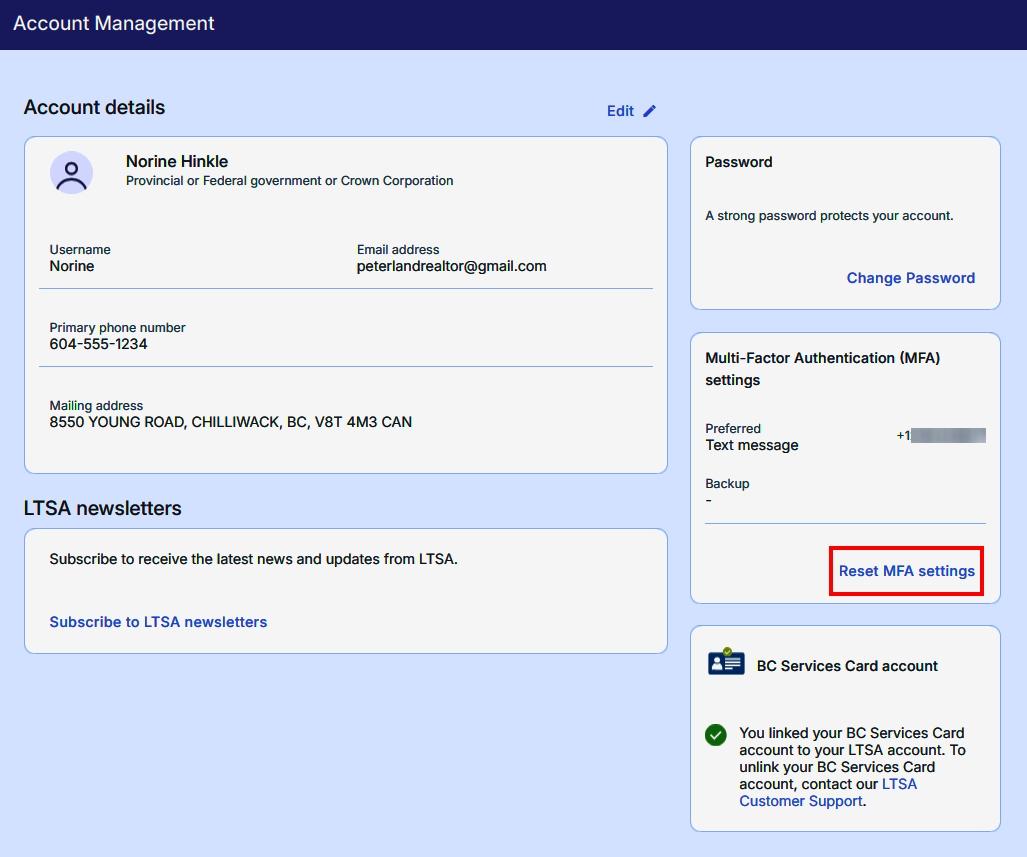
A success message displays. You may select to return to your preferences or to the Explorer home screen.
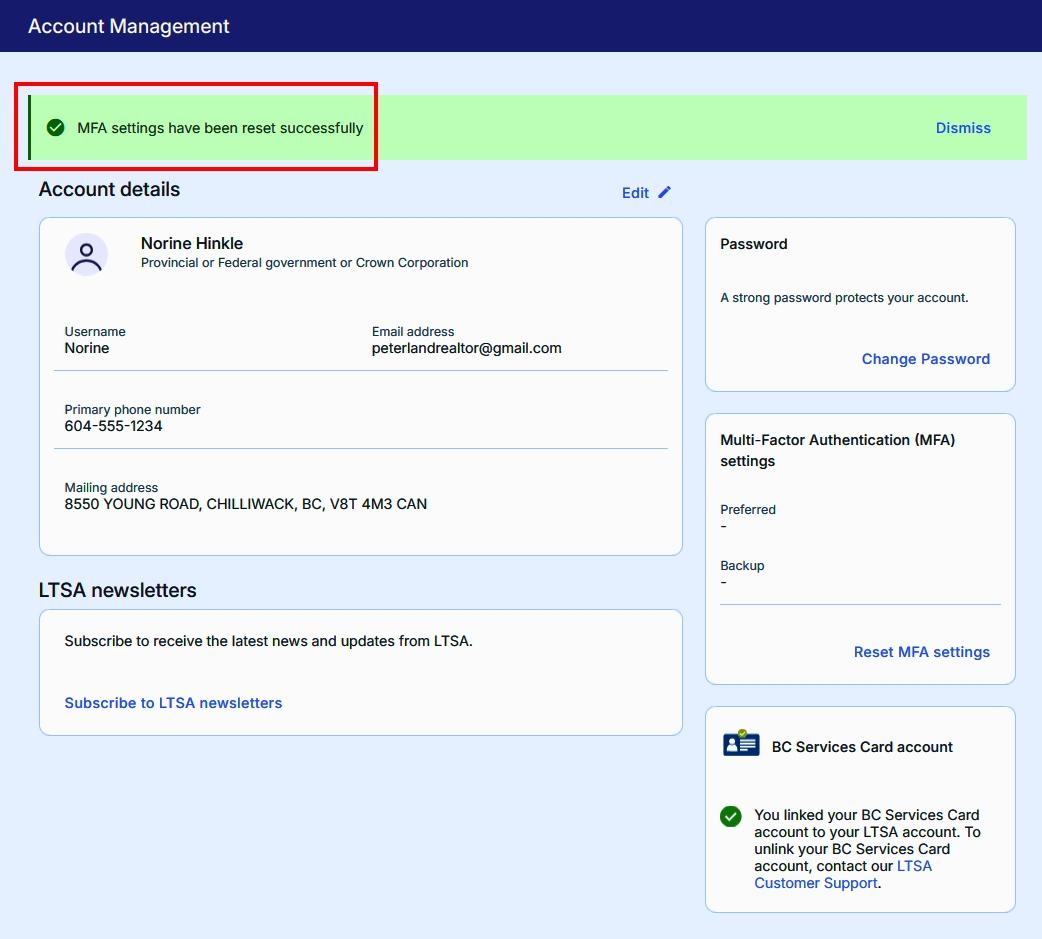
You will not be kicked out of your current session after the MFA reset is completed.
You will be required to re-setup your MFA settings the next time you login. In case you need assistance contact LTSA Technical Support.