Performing the Map Check is required after your dataset has been validated with no errors or if errors have been verified and overridden.
The survey plan dataset must be verified to be correctly located on the map based on the UTM Zone of the survey plan dataset.
After your Survey Plan Dataset has been validated, click Perform Map Check

Verify that your dataset is positioned within the ParcelMap BC fabric as expected. This check helps identify gross positional discrepancies prior to submission for integration into the fabric.
The Perform Map Check page has a number of functions, which include:
- Layers / Basemaps button: This control toggles the layers/basemaps panel on and off
- Plan Review button: This control toggles the plan preview panel on and off
- Help button: This control toggles the help panel on and off
- Pan / Zoom tool: Selecting this tool, which is active by default, allows the user to move the map by clicking and dragging the map. The user may also zoom in and out by using a mouse wheel. They may pinch on the map if they are on a touch-enabled device
- Zoom In tool: Selecting this tool allows the user to draw a box on the map representing the location and factor they wish to zoom out to
- Zoom Out tool: Selecting this tool allows the user to draw a box on the map representing the location and factor they wish to zoom out to
- Zoom to Plan Extent button: This button adjusts the map extent to encompass the survey dataset that is being checked
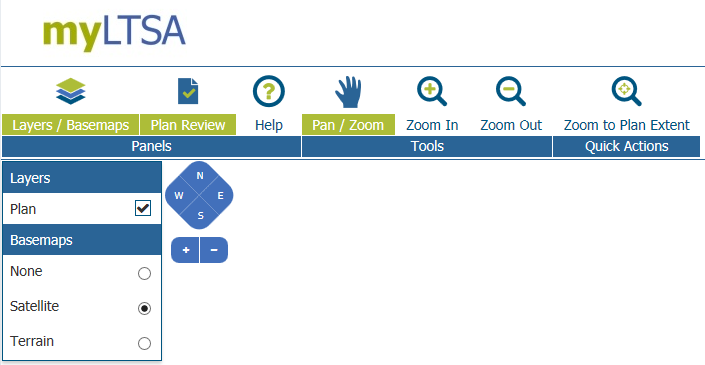
The Plan Review panel allows you to confirm the survey dataset
Complete button: Plans that have not passed a visual map check will have this button. If the user is satisfied that the plan is visually correct, they may click on the button to confirm the validity of the map and return to the submit survey plan dataset page.
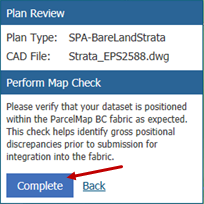
Revoke button: Plans that have passed a visual map check and have not yet begun the publishing process will have this button visible. If the user has decided the plan incorrectly passed its visual inspection, they may revoke that check.
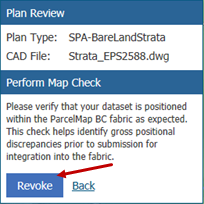
Back link: This control returns the user to the submit survey plan dataset page without any modifications.
Layers / Basemaps panel allows the user to control the layer and basemap visibility on the map.
Layer checkbox control: This control allows each layer's visibility to be toggled. Checking the box by a layer will make the layer visible, unchecking the box will visually hide the layer on the map.
Basemap radio control: This control allows the user to select which basemap to use. The basemap will appear underneath any other layers.
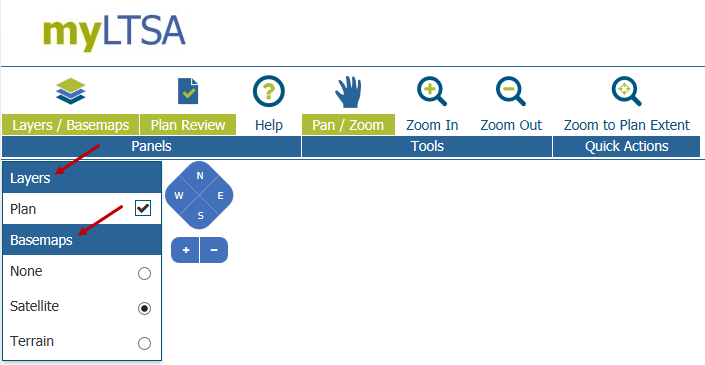
Once the map has been verified, click Complete
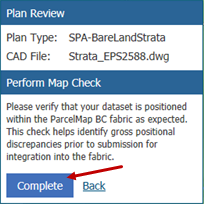
Your Validation Results and Visual Map should have two green checkmarks beside them now.
