Automatic forwarding provides an optional, alternative delivery method to deliver Inbox items.
The LTSA cannot guarantee the delivery of forwarded items.
Automatic forwarding for one or multiple emails can be set up for:
| Category | Includes These Items |
|---|---|
| Searches and Document Requests | Title Searches, Common Property Records, Parcel Information and Miscellaneous Notes, Search Results, Document and Plan Images (including certified copies), Tax Certificates, State of Title Certificates, Scan on Demand Notifications, LOTR Searches and ParcelMap BC Download Product |
| Parcel Activity Notifiers | Parcel Activity Notifier Reminders and Notifications, Parcel Activity Notifier Expiration Alerts |
| Electronic Filing Submissions | Acceptance Notice, Notice of Receipt, Notice of Registration, Package Change Advisory, Package Deletion Advisory, Package Error Advisory, Plan Number Assignment, Plan Number Report, Plan Submission Advisory, Plan Registration Advisory, Survey Plan Dataset Notifications, Validation Error Advisory, Condo and Strata Assignment Integrity Register Notifications and Land Owner Transparency Registry Filings Notifications |
| Defect and Related Notices | Cancellation Notice, Correction Advisory, Courtesy Notice, Defect Reminder, Notice Declining to Register (Defect Notice), Denial Notice, Refund Notice, Rejection Notice, Withdrawal Notice |
If you choose to automatically forward some Inbox items to one or more email addresses, those items will also always be delivered to your LTSA Account Inbox.
Set Forwarding Options
Click Forwarding Options on the LTSA Account Inbox page
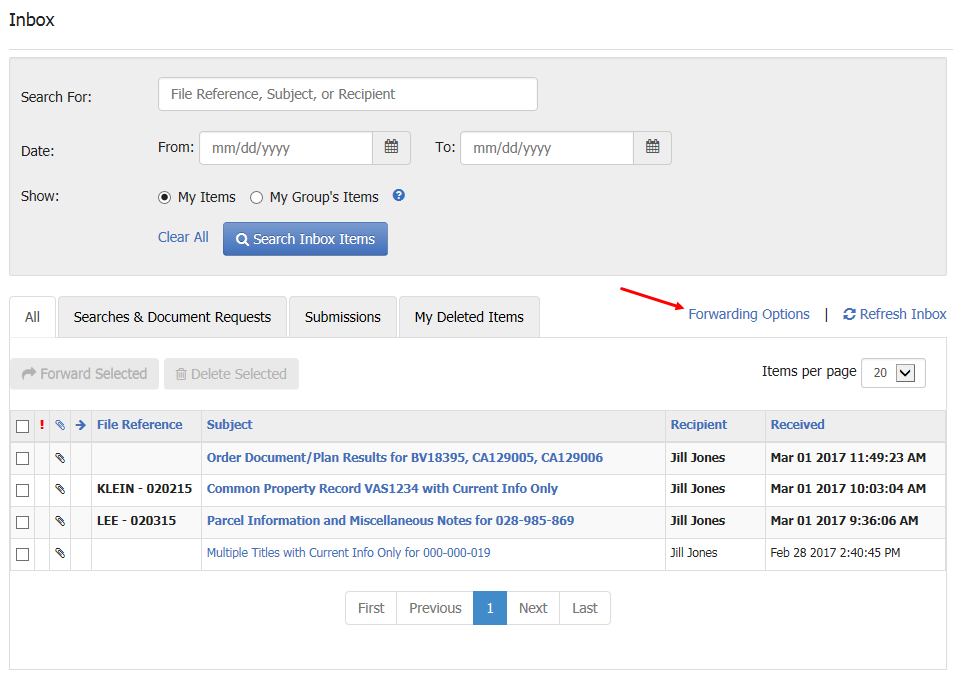
Enter one or more email addresses separated by commas in the applicable fields. The Email Address field background colour turns red when an email address is incomplete or in the wrong format. It will turn from red to white when the email address entered is corrected with the valid format.
Click Save & Return to Inbox to save changes and return to the LTSA Account Inbox or click Back to Inbox to discard changes and return to the LTSA Account Inbox
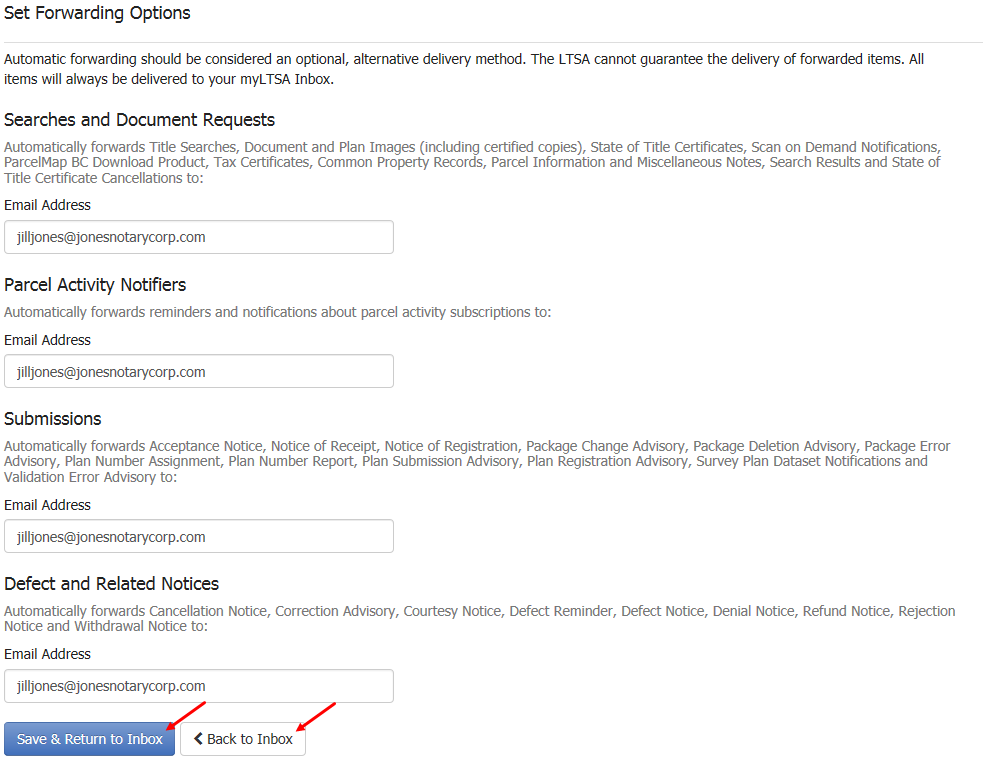
Email addresses that are automatically forwarding items are not recorded in the Forwarded To field on the View Inbox Item page nor is a forwarded icon displayed in the Inbox item list. Please view the Set Forwarding Options page to verify which email addresses automatically receive specific categories of items.
Accessing Forwarded Items
Each forwarded item will attach its available attachments to the email unless the item is a large file size. If the attachment is large in size, you will need to click the link to retrieve the attachment. You should first log in to retrieve the attachment contents and must belong to the same customer account as the sender to access the item.