|
|
Scanned pages must be black on a white background
|
Basic Scanning Requirements
- Use a scanner or scanning application. If you do not have a scanner, we recommend installing the free Adobe Scan mobile app on your mobile device.
- Scanners must have updated software compatible with Adobe Acrobat Standard 17 or higher.
- Total size of all attachments combined is 50 MB or less.
- Ensure each scanned document is:
- A PDF file smaller than 50 MB
- Black and white, no colour or greyscale
- Readable with no blur, glare or dark areas
- Complete with all information on the original document visible
Following these requirements will prevent delays in the processing of your application.
Basic Scanning Settings
- Set the scanning option to 300 DPI Black & White
- Scanned image must be larger than 10cm x 15cm (4"x 6") but no larger than 21.5cm x 35.5cm (8.5" x 14")
- Required font size is 12 point. Perform the adjustment if the setting is available
- Do not reduce legal size documents to letter size before scanning as the font becomes illegible
Ensure that your scanner setting does not inadvertently scan in an 8½" x 11" document as an 8½" x 14". If the paper size is slightly larger than 8½" x 11" or the paper is misaligned in the scanner, the setting will automatically change to 8½" x 14". The text size will be reduced and legibility will be impaired which will be cause for a defect.
Scanning Directly to PDF in Adobe Acrobat
- From the Toolbar > Select View > Tools > Create PDF > Open
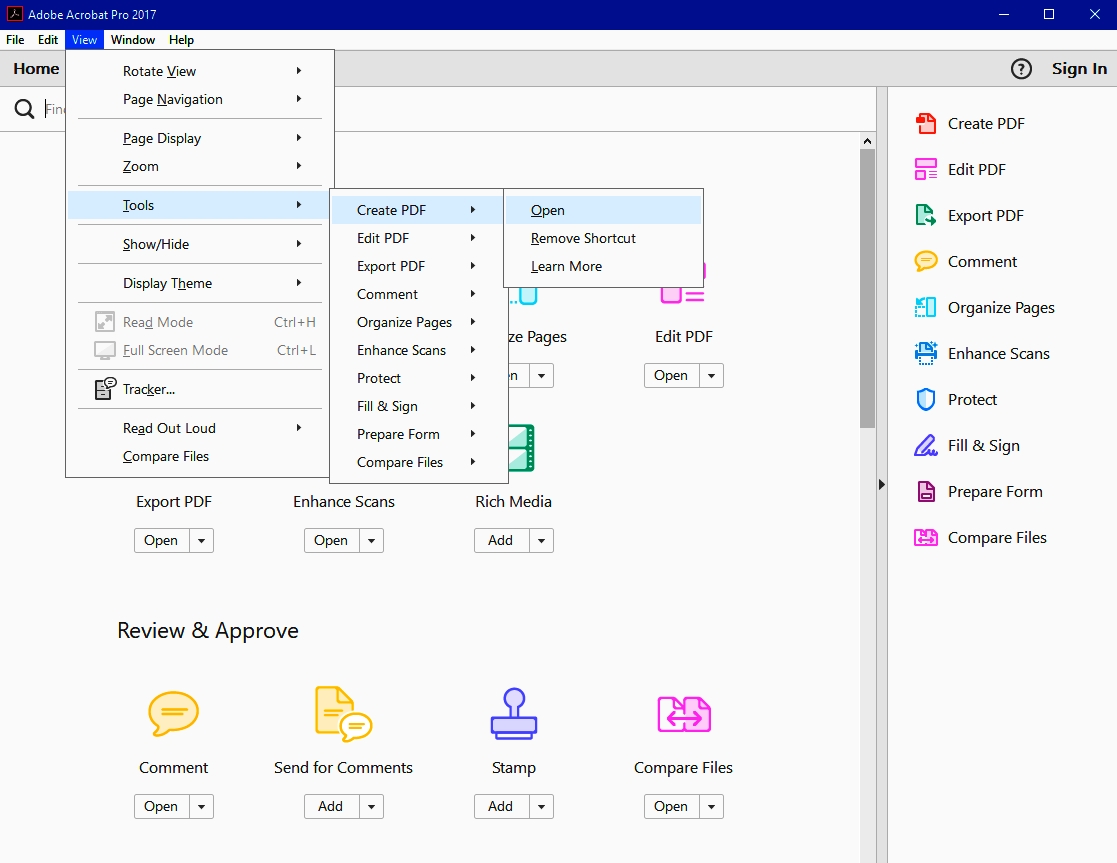
- On the Tools tab > Select Scanner > Black and White Document scan setting
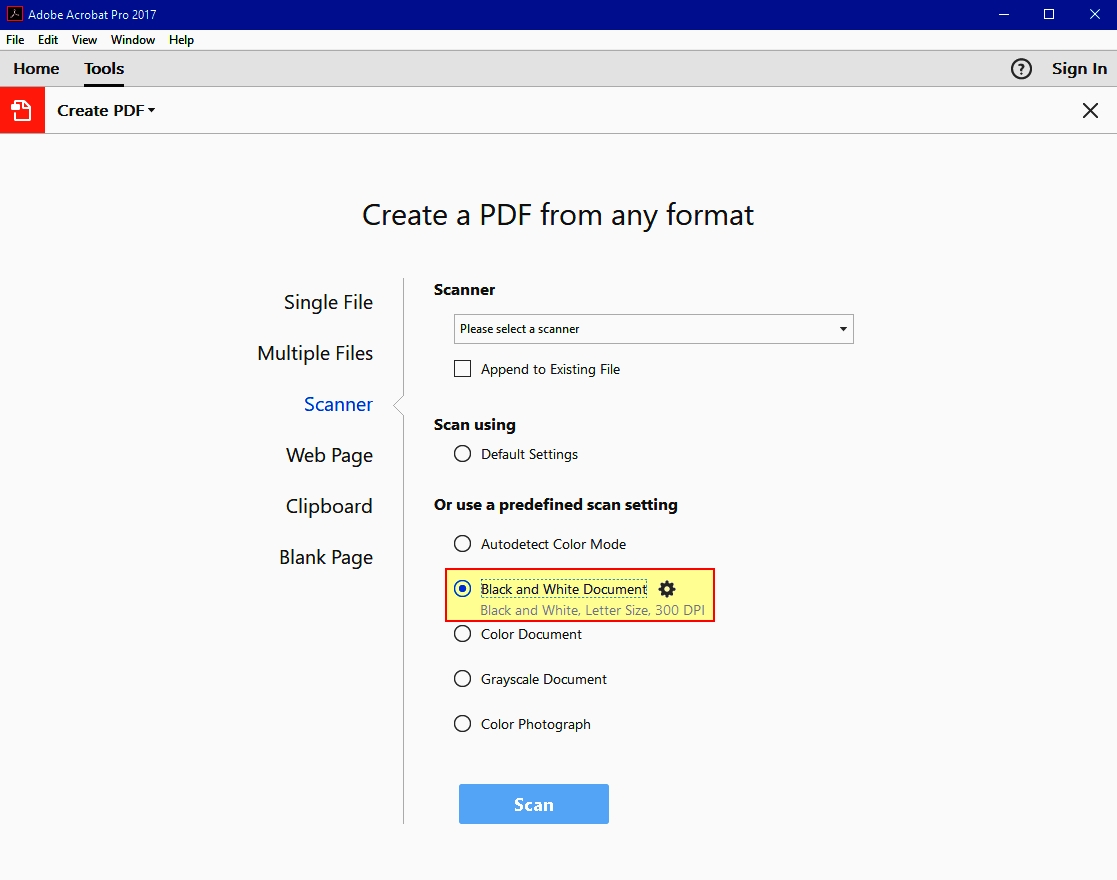
Documents with a Dark Background, such as Vital Statistics
These certificates are difficult to scan and image as they are designed to prevent unlawful copying.
You may achieve a better quality scan if you copy the certificate on a copier with a lighter setting so that the names stand out from the background. Try to eliminate as much of the background as possible, then scan in the paper copy.
If you choose to scan directly from the certificate adjust the contrast and brightness until the text is clear and the background has been eliminated as much as possible.

Some scanners have built in scan to PDF software. In many cases this is acceptable and the output file can be accessed by Adobe Acrobat. For scanners that can upgrade, they must have updated software compatible with Adobe Acrobat Standard 2017 or higher.