On This Page
A Web Filing form must be completed and electronically signed online using a LTSA Enterprise account and in compliance with the directions provided in this guide.
General Guidance to Prepare and Submit a Web Filing Form
After you login to your account and create a package, you can start an application. Five key steps to prepare and submit a web filing form are outlined below.
- Create a web filing package on LTSA System
- Complete the data entry sections to create a web filing form
- Review and e-sign the form
- Click Prepare Submission to send your package to EFS where you can submit the package to the Surveyor General
- Review and submit the EFS package
The content in this guide sets out practice requirements and guidance for completing each data entry section in a web filing form. It does not provide step-by-step instruction of the functional components in the data entry sections (i.e. features and functions of buttons and menus on the page). To learn about the functional components of the page, please see Web Filing in LTSA System Help.
back to top of Renewal of Survey Monument
| 1.1 | From any page of the LTSA System, rollover Web Filing and click Create Web Filing Package 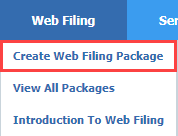
|
| 1.2 | The Create Package page appears with the selector defaulting to Land Title. Select Surveyor General as the type of application, enter your file reference (mandatory) and optionally enter a package description. Click Create Package. 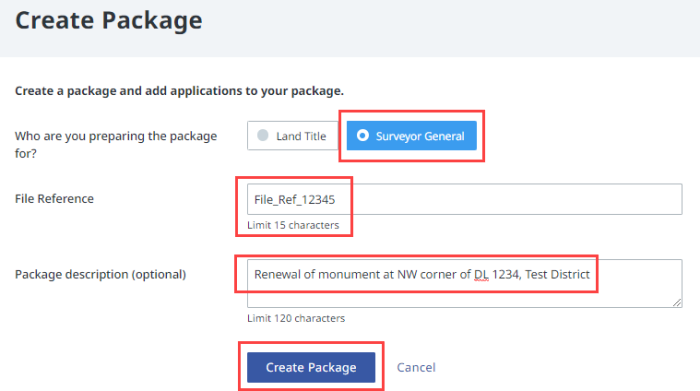
|
| 1.3 | The package page will now display and your previous entries have pre-populated the File Reference and Package Type (submission office) fields. Click Start an Application. 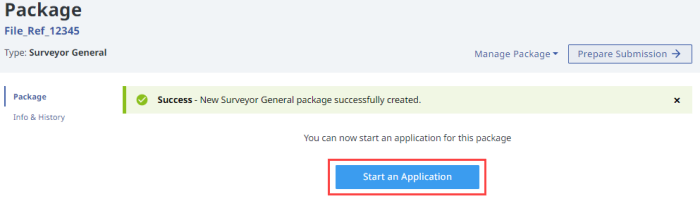
|
| 1.4 | On the Add Application page click Add button next to the Renewal of Survey Monument Form. 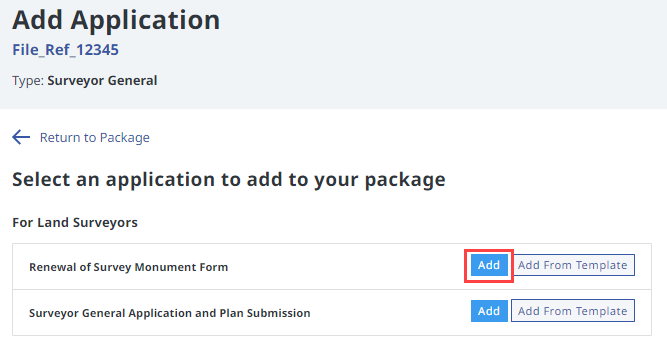
|
back to top of Renewal of Survey Monument
| 2.1 | Complete the submitter file number, name of the filing BC Land Surveyor, address, phone number, email address and (optional) additional contact information, such as an alternate contact. 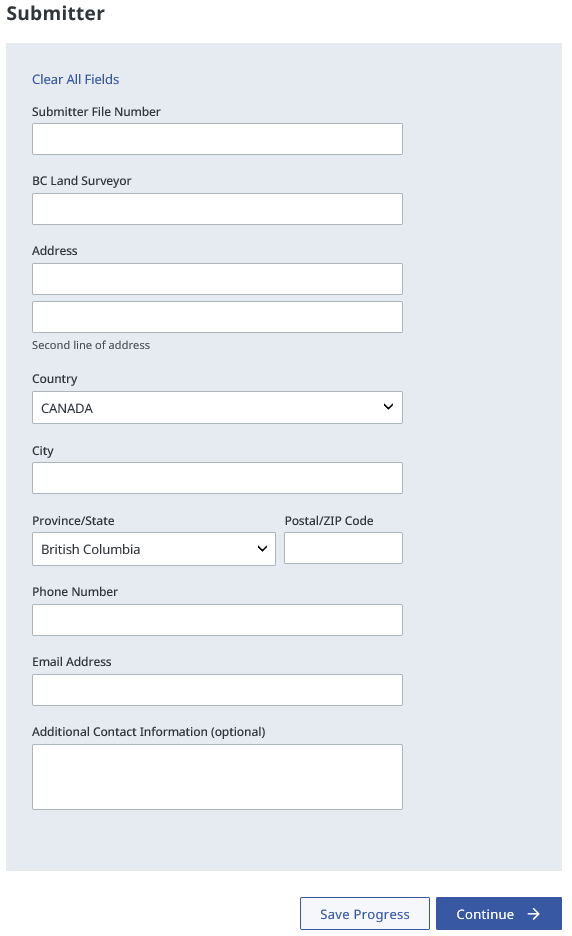
|
| 2.2 | All notices (e.g. notice of receipt) are sent electronically to the person who submitted the application. |
back to top of Renewal of Survey Monument
| 3.1 | Complete the Legal Description associated with the renewal of survey monument. A PID or PIN may be specified, however are not mandatory. 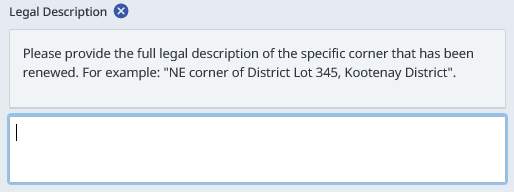
|
| 3.2 | Enter the Post Renewal Date 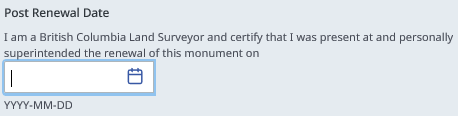
|
| 3.3 | Add Explanatory Notes 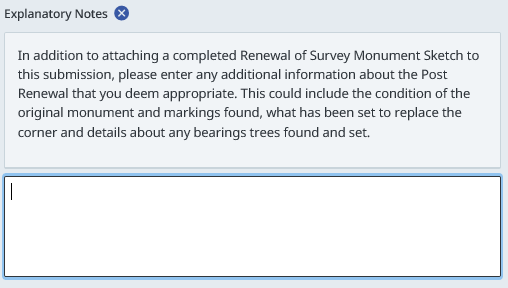
|
| 3.4 | Download and prepare a monument sketch using the link to the provided template. Only one PDF file may be uploaded for the monument sketch. 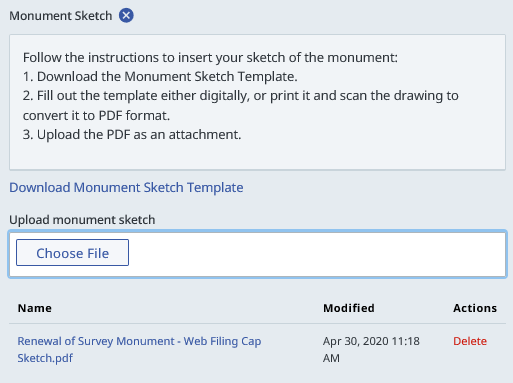
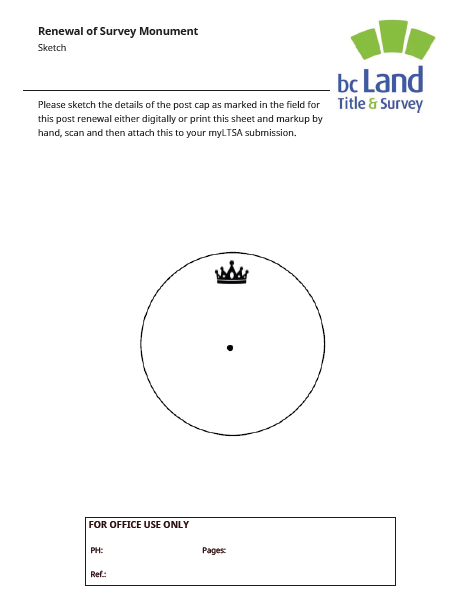
|
back to top of Renewal of Survey Monument
| 4.1 | After completing the data entry sections, see a preview of the web filing form. You can review, validate the form for missing or invalid data, download the form, and e-sign on this page. 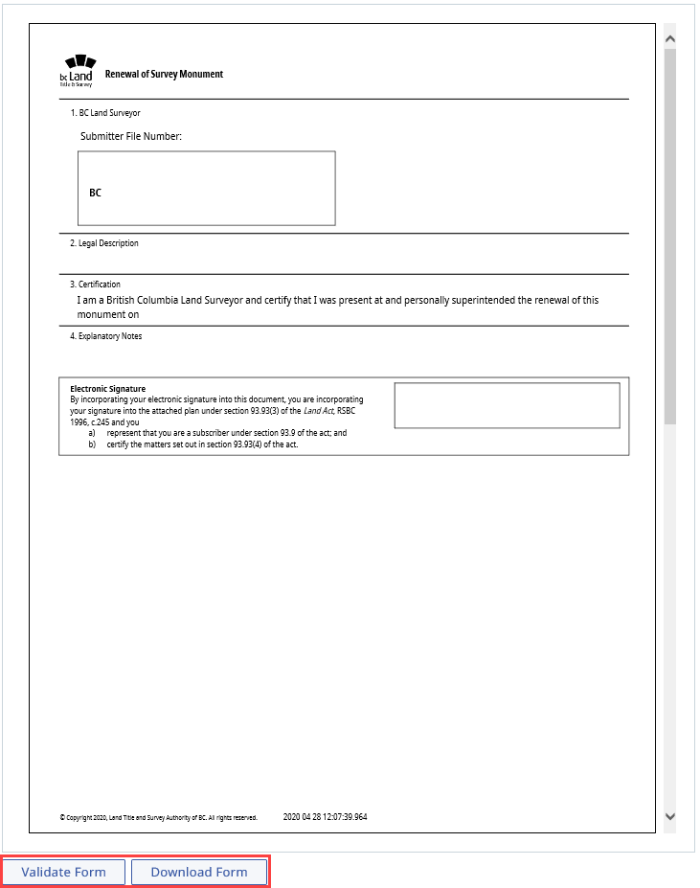
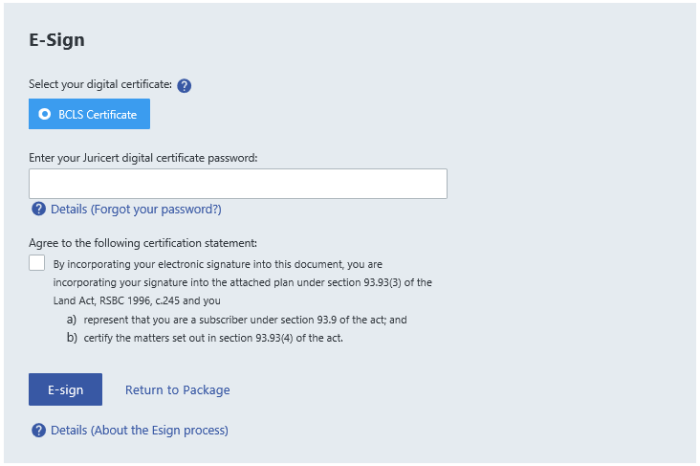
|
| 4.2 | A British Columbia Land Surveyor must e-sign the form before it can be submitted. |
| 4.3 | Once the form is e-signed, it cannot be modified in any way without invalidating the electronic signature. |
| 4.4 | When the SG web form is complete and signed, click Prepare Submission to send your package to EFS where you can submit the package to the Surveyor General. 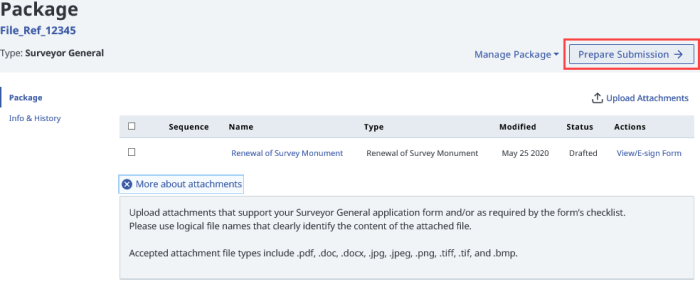
|
back to top of Renewal of Survey Monument
Submit through the Electronic Filing System (EFS)
| 5.1 | The Prepare Submission button from the prior step will bring you to the Submit Package to Surveyor General page on EFS with the web filing form in Uploaded status. Review the package and when ready, press the Submit button to deliver the package to the Surveyor General. 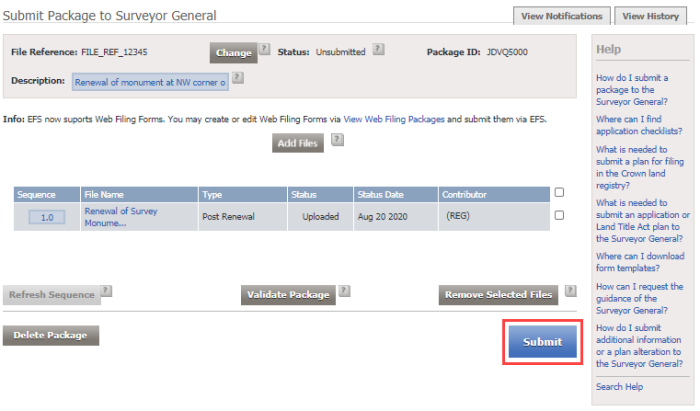
|